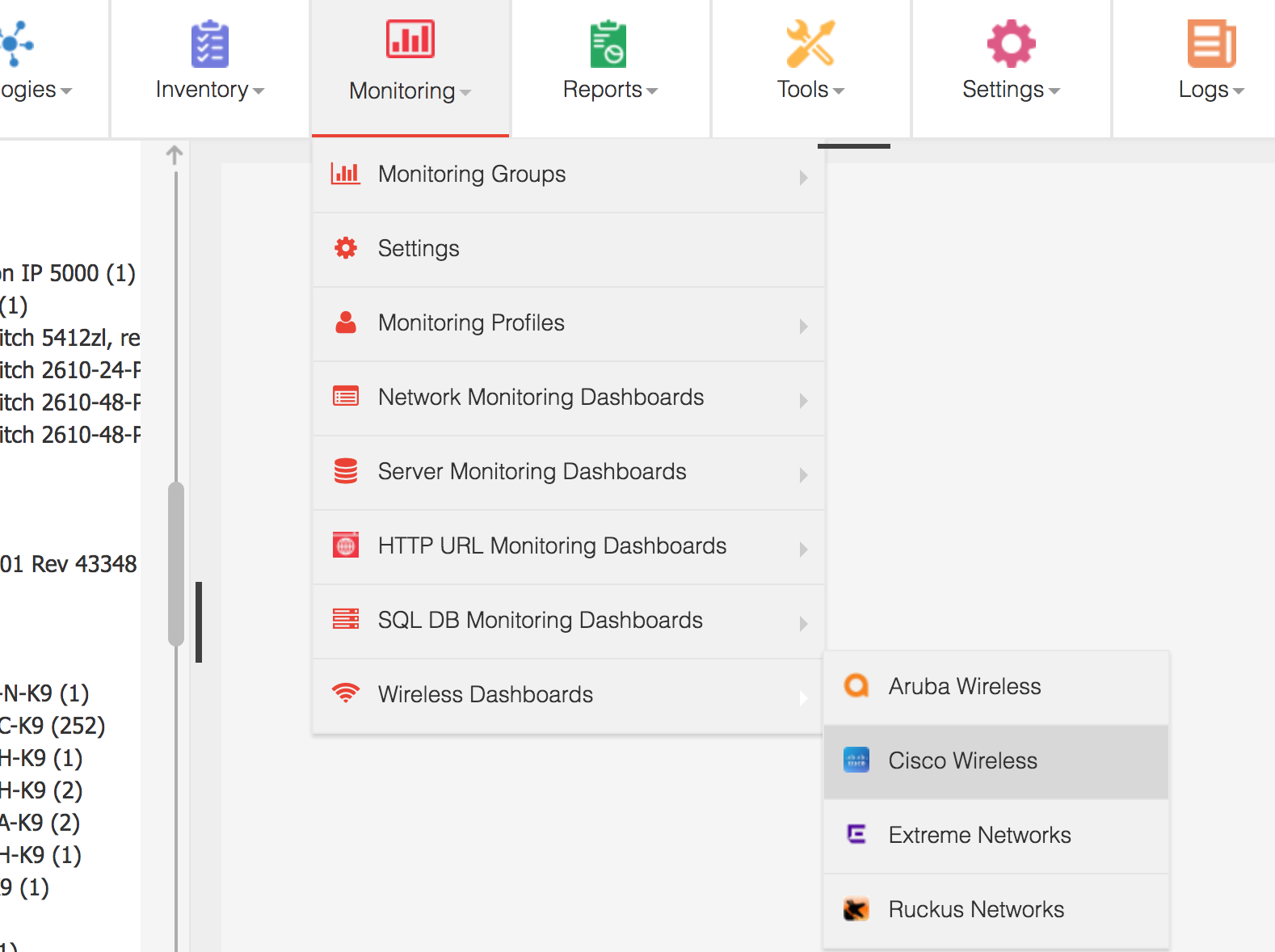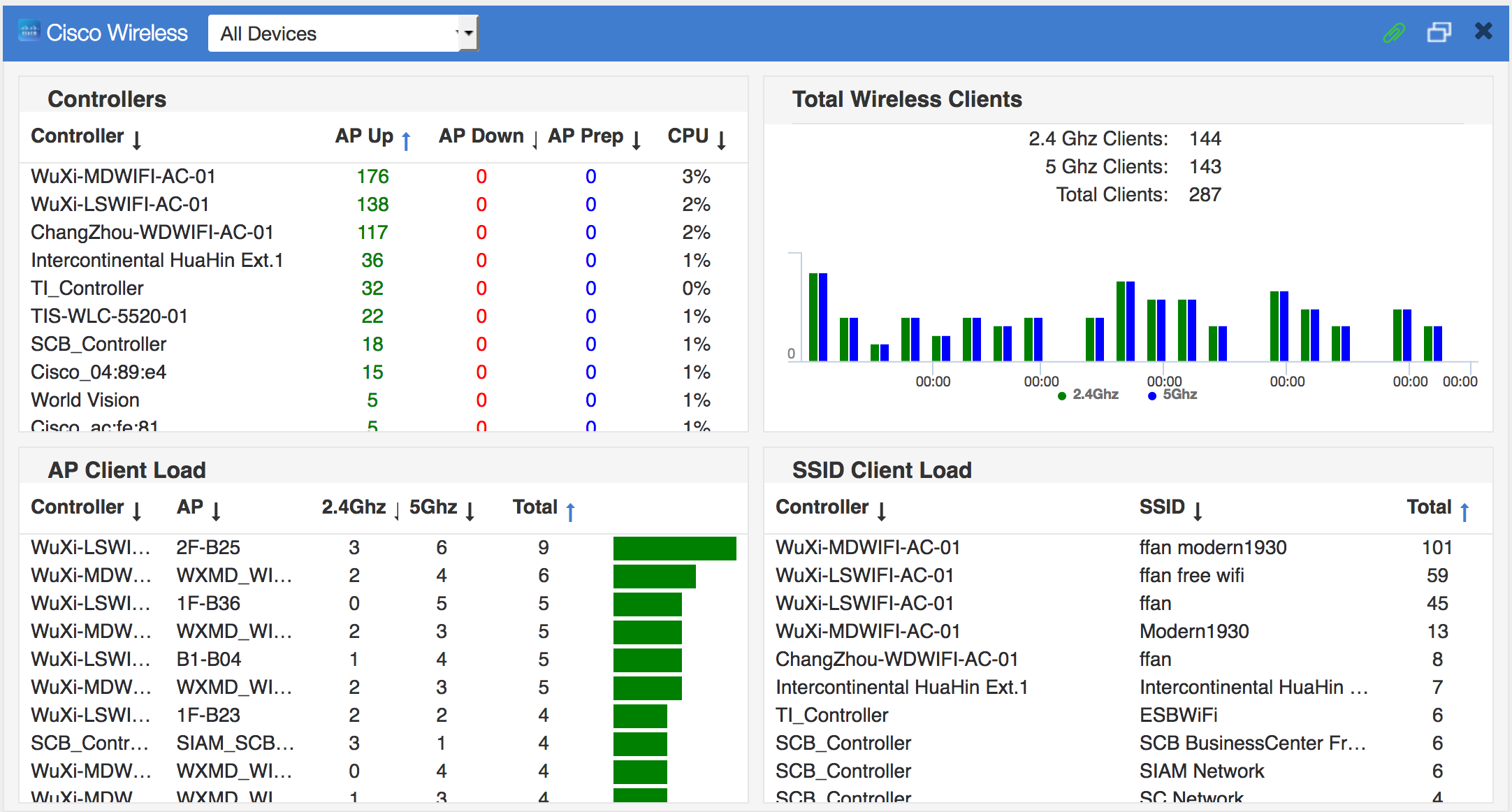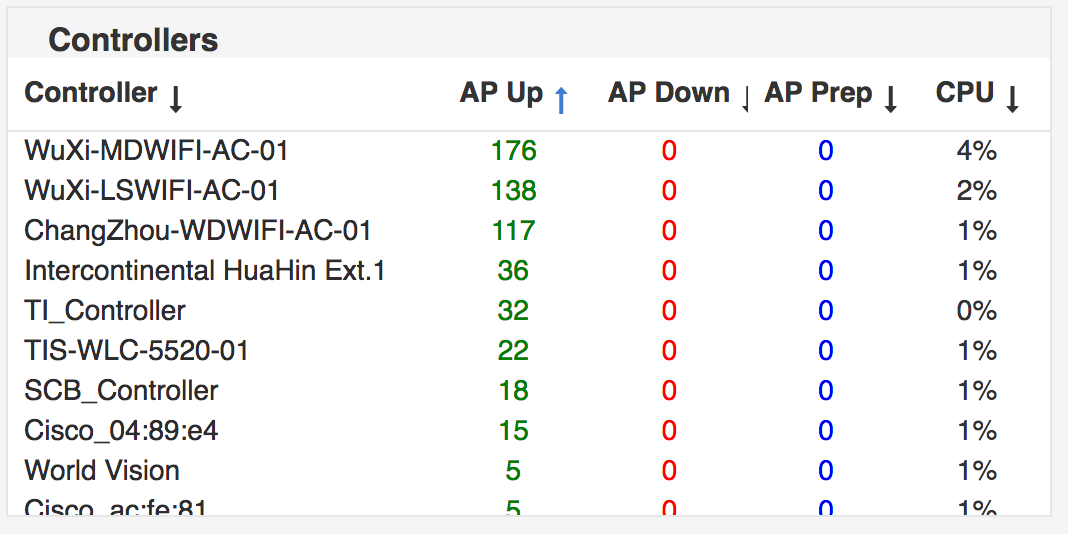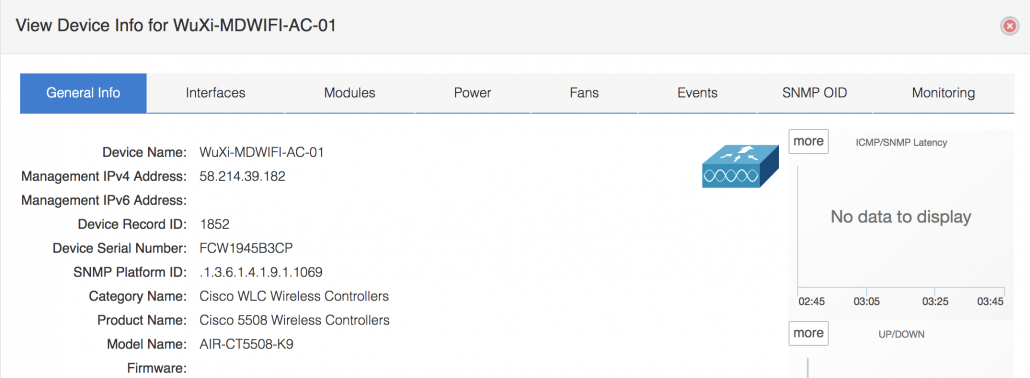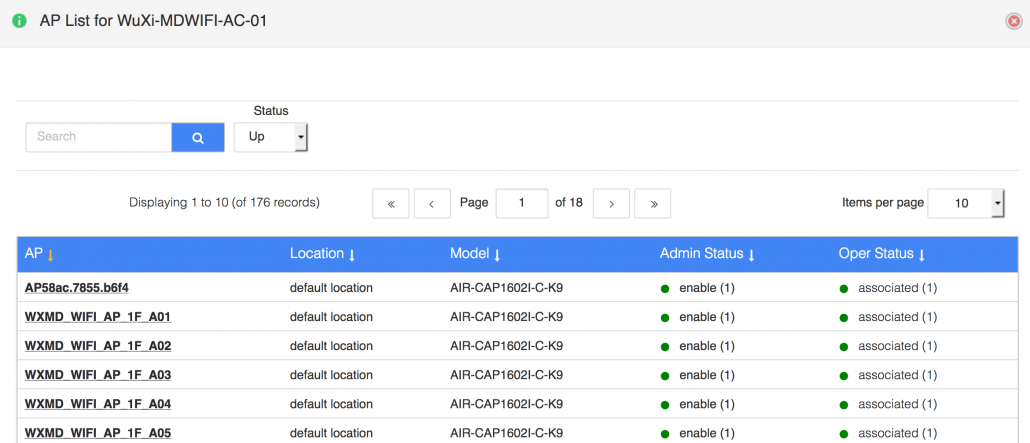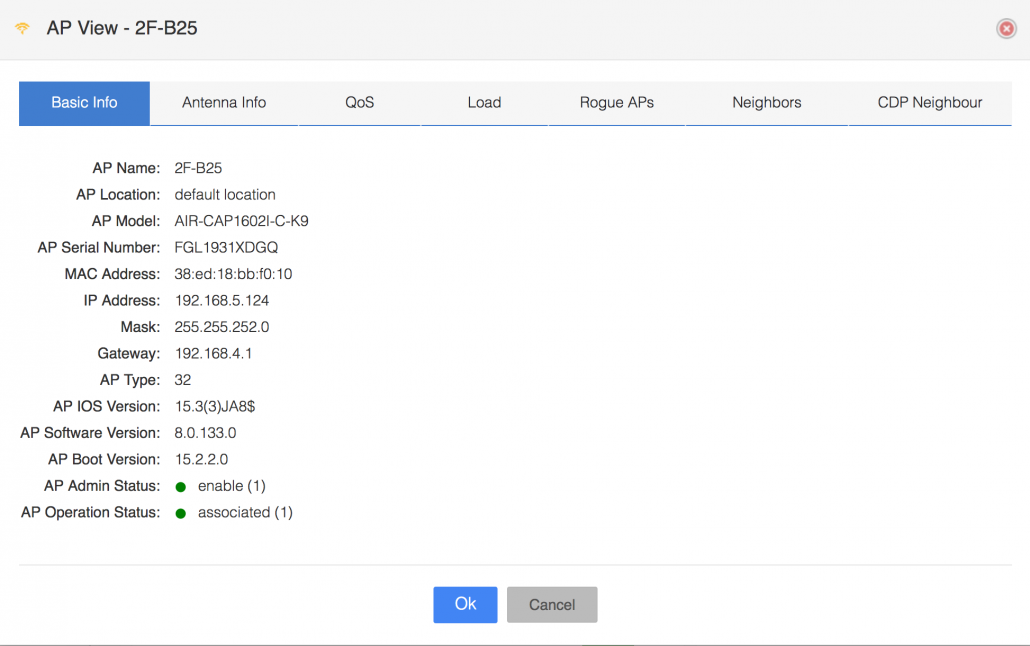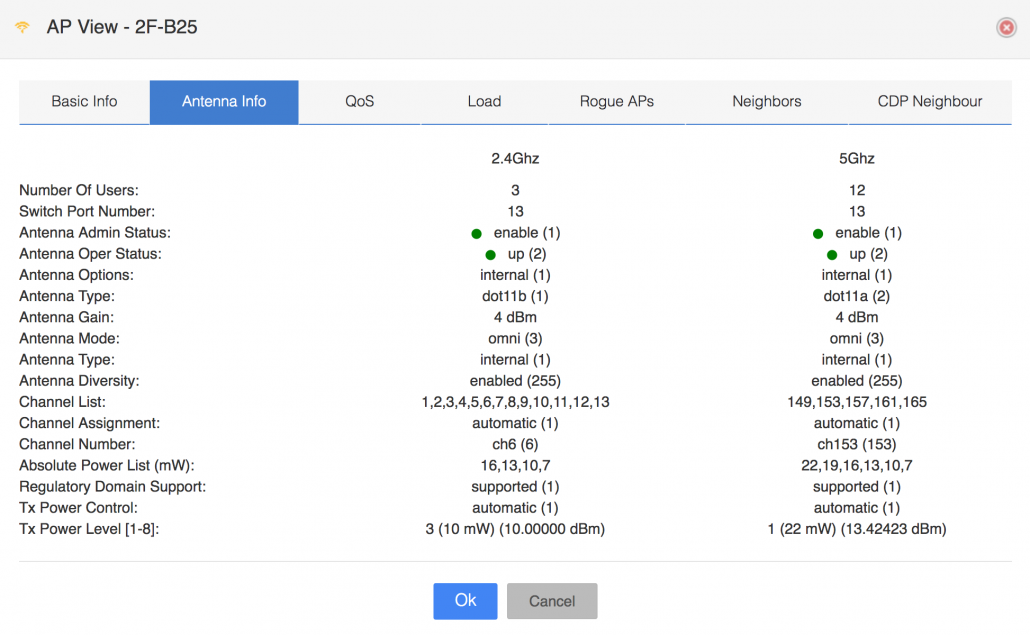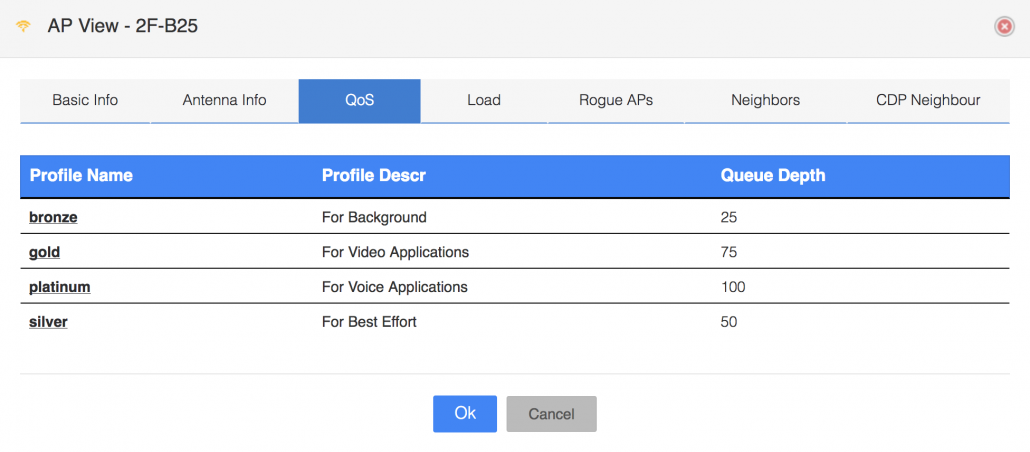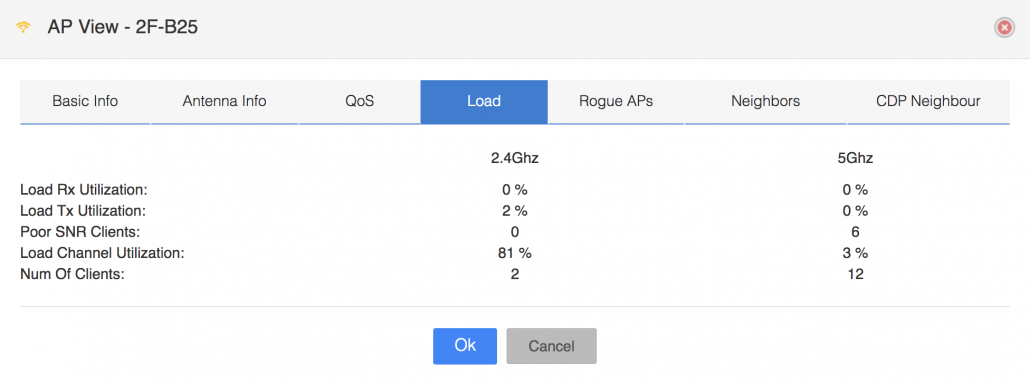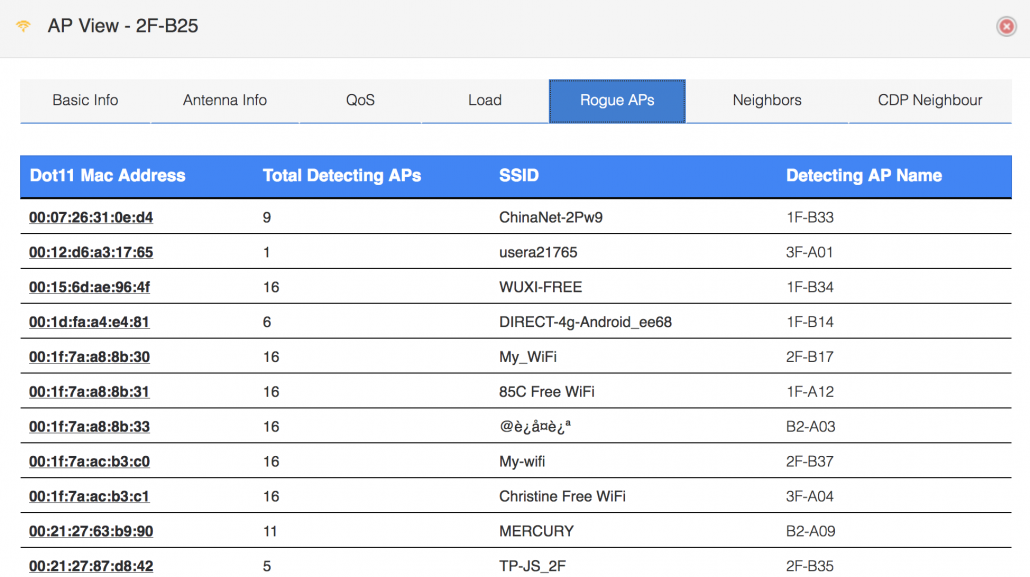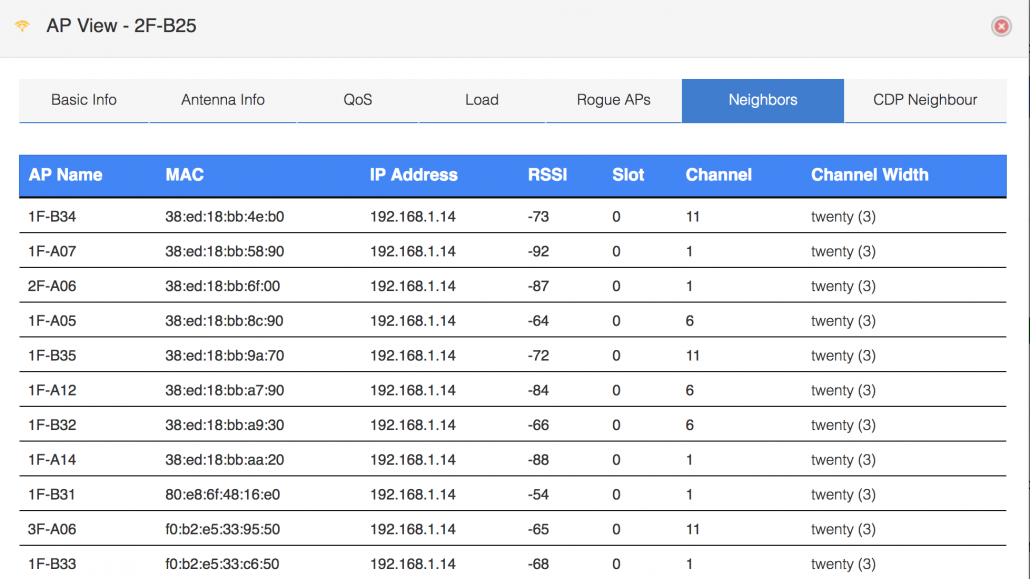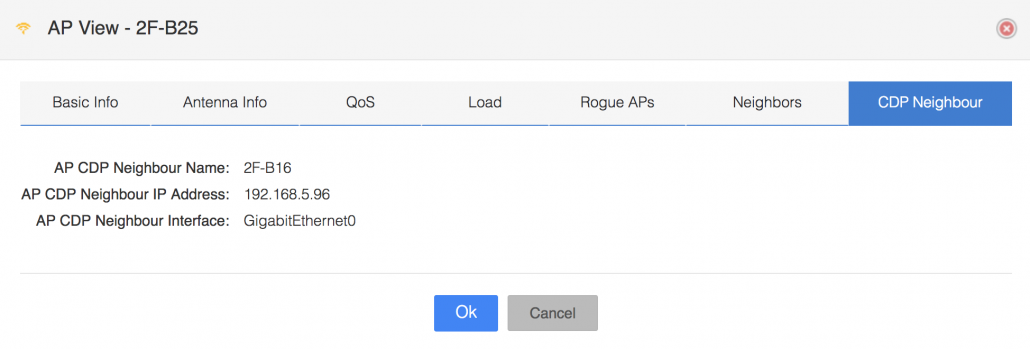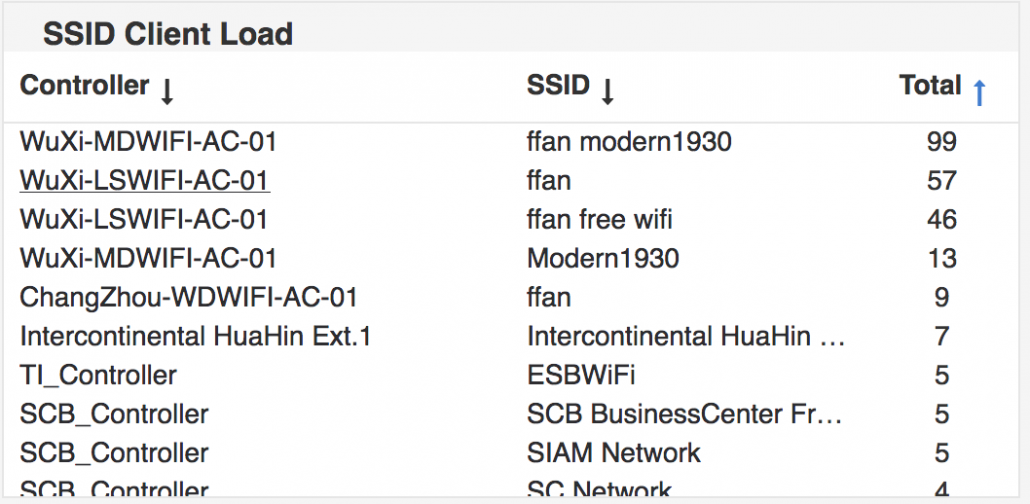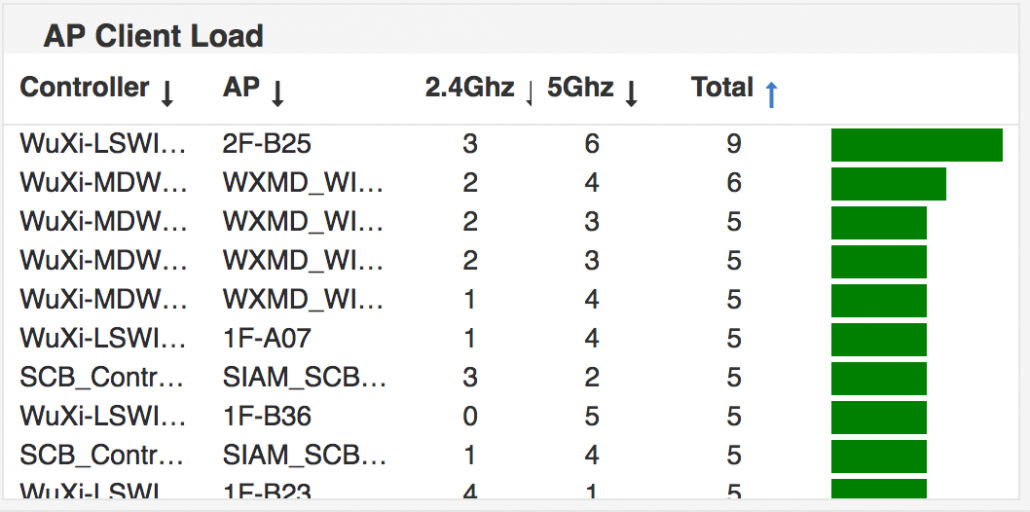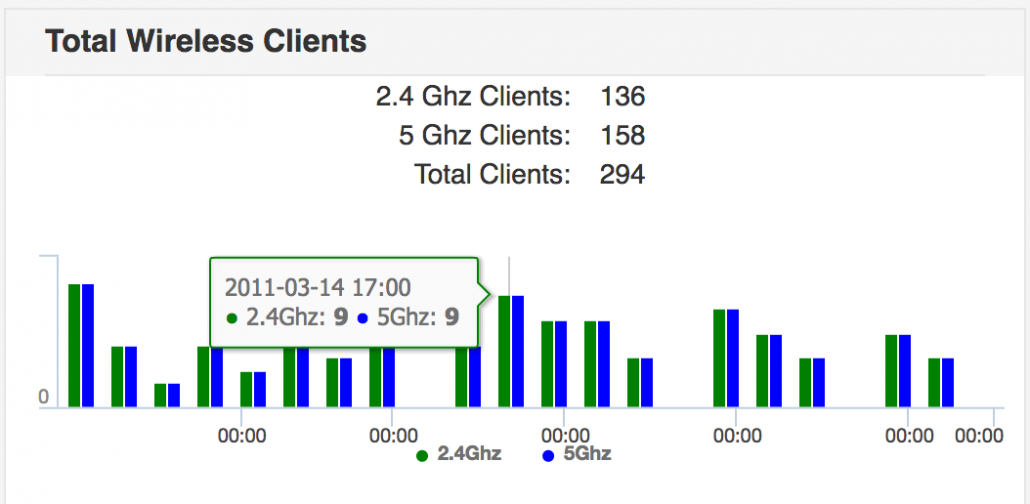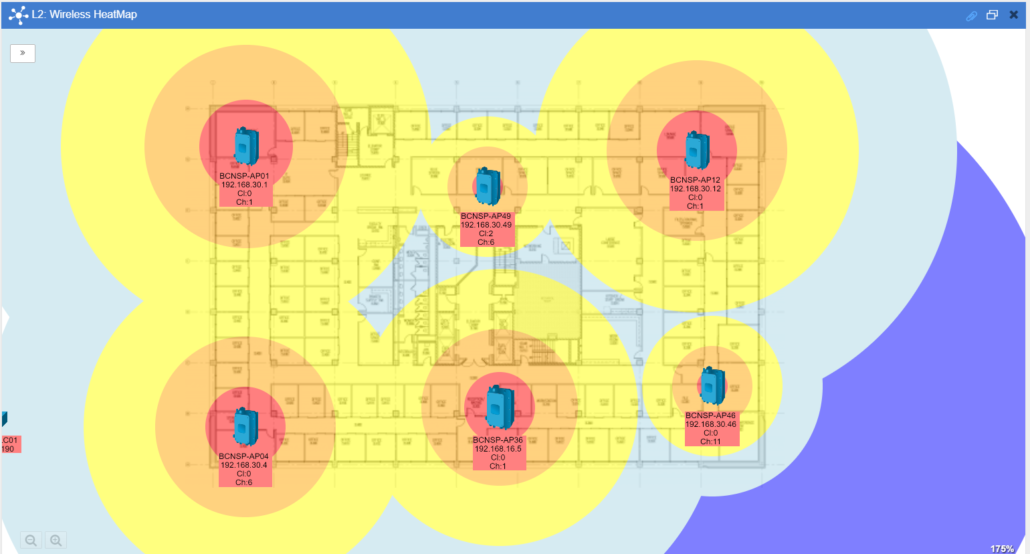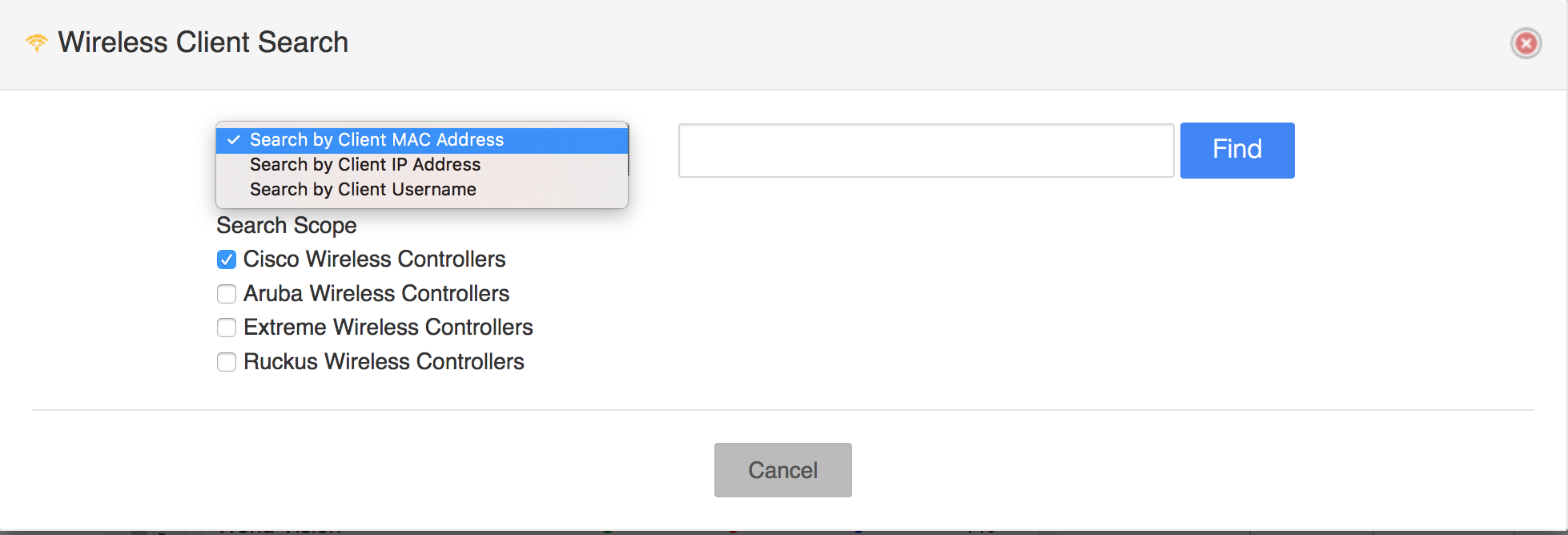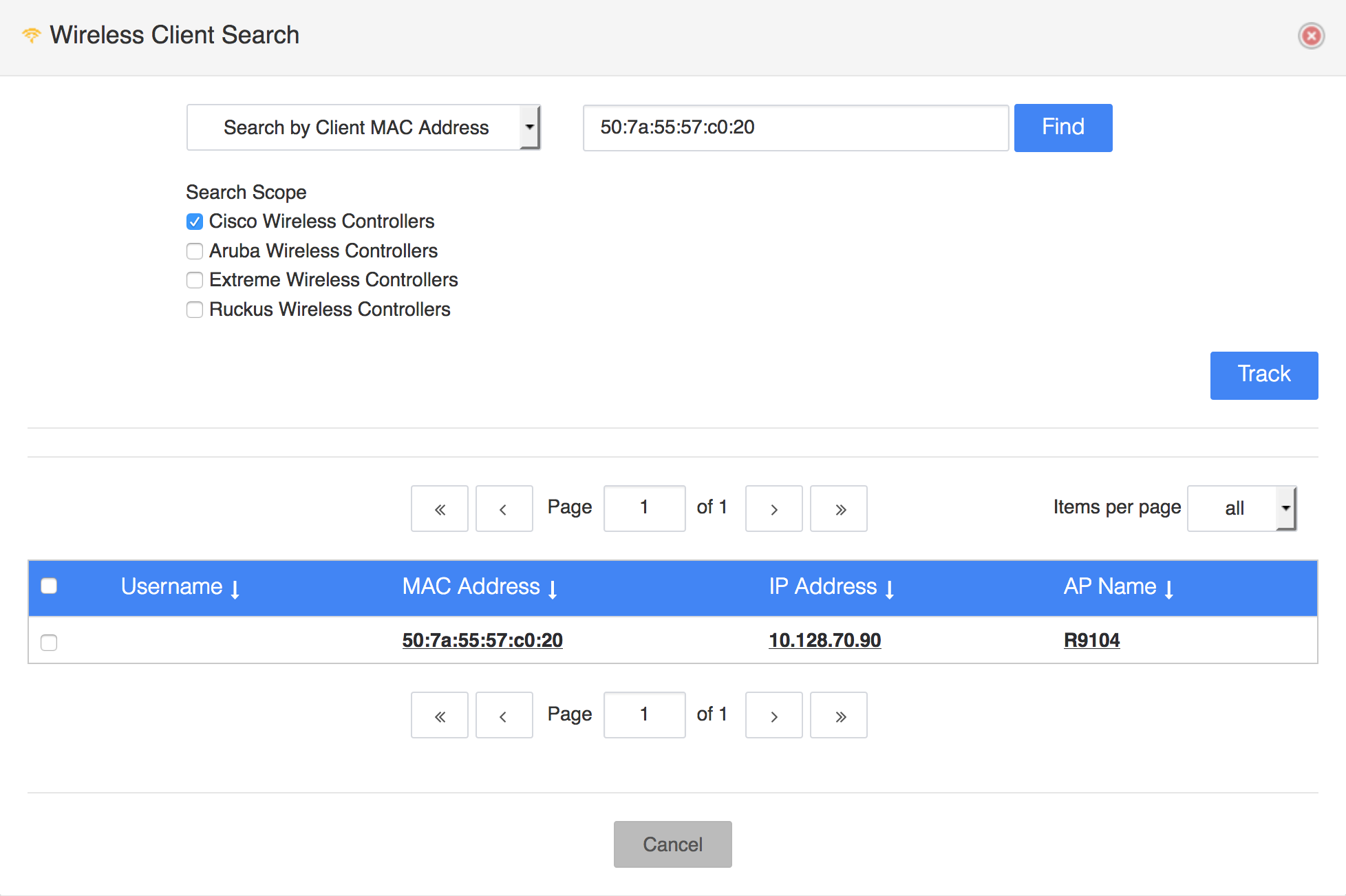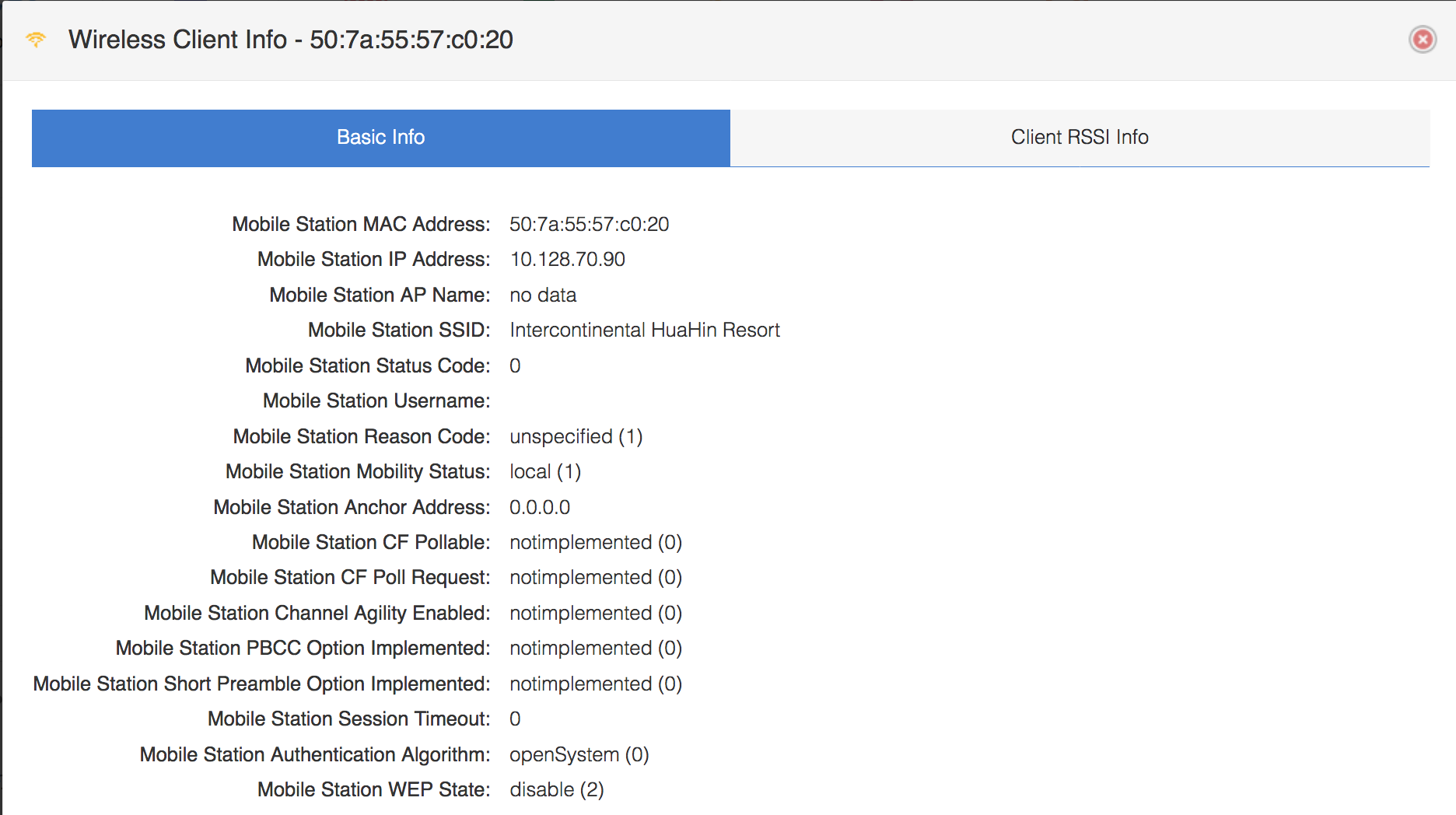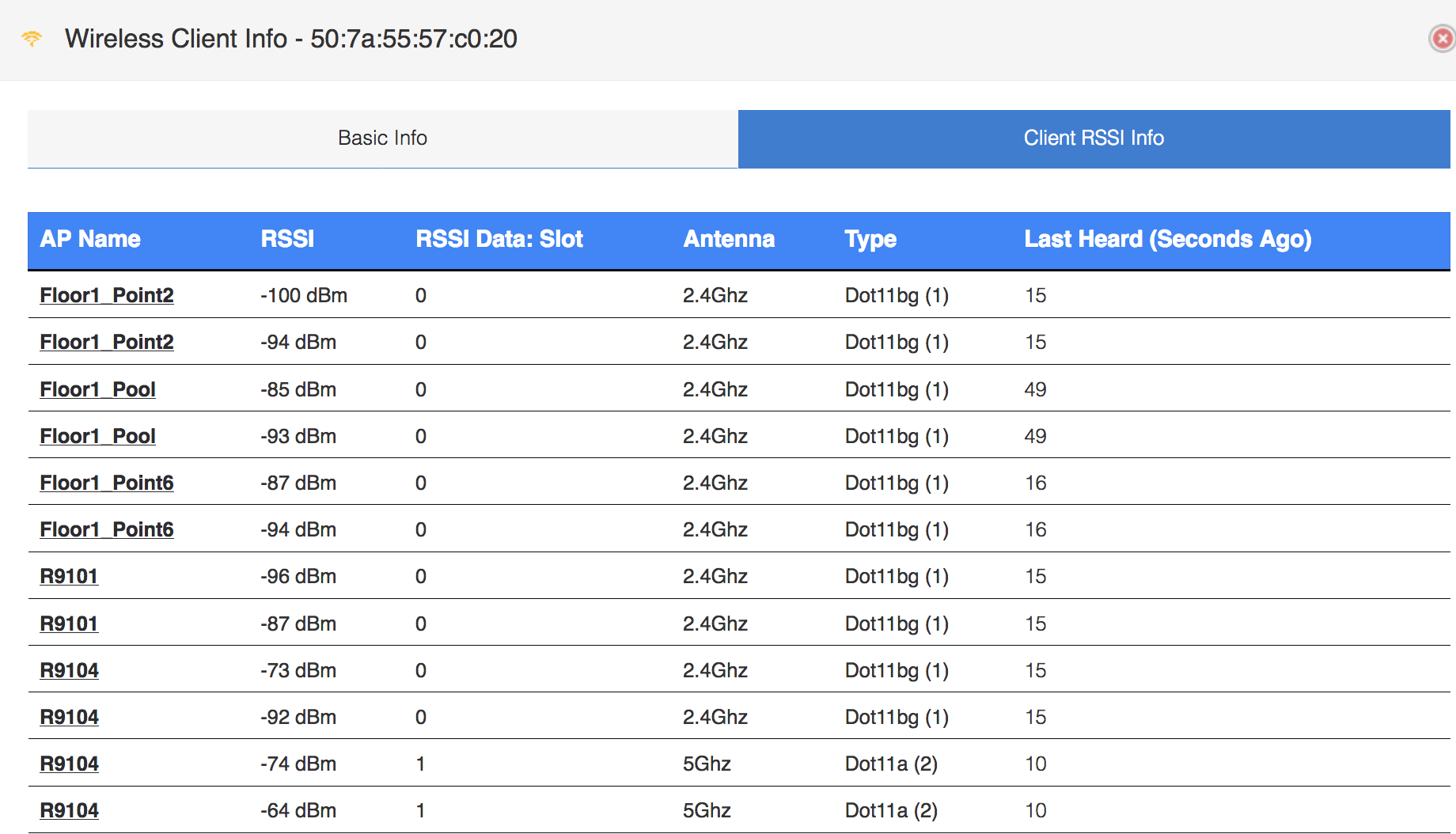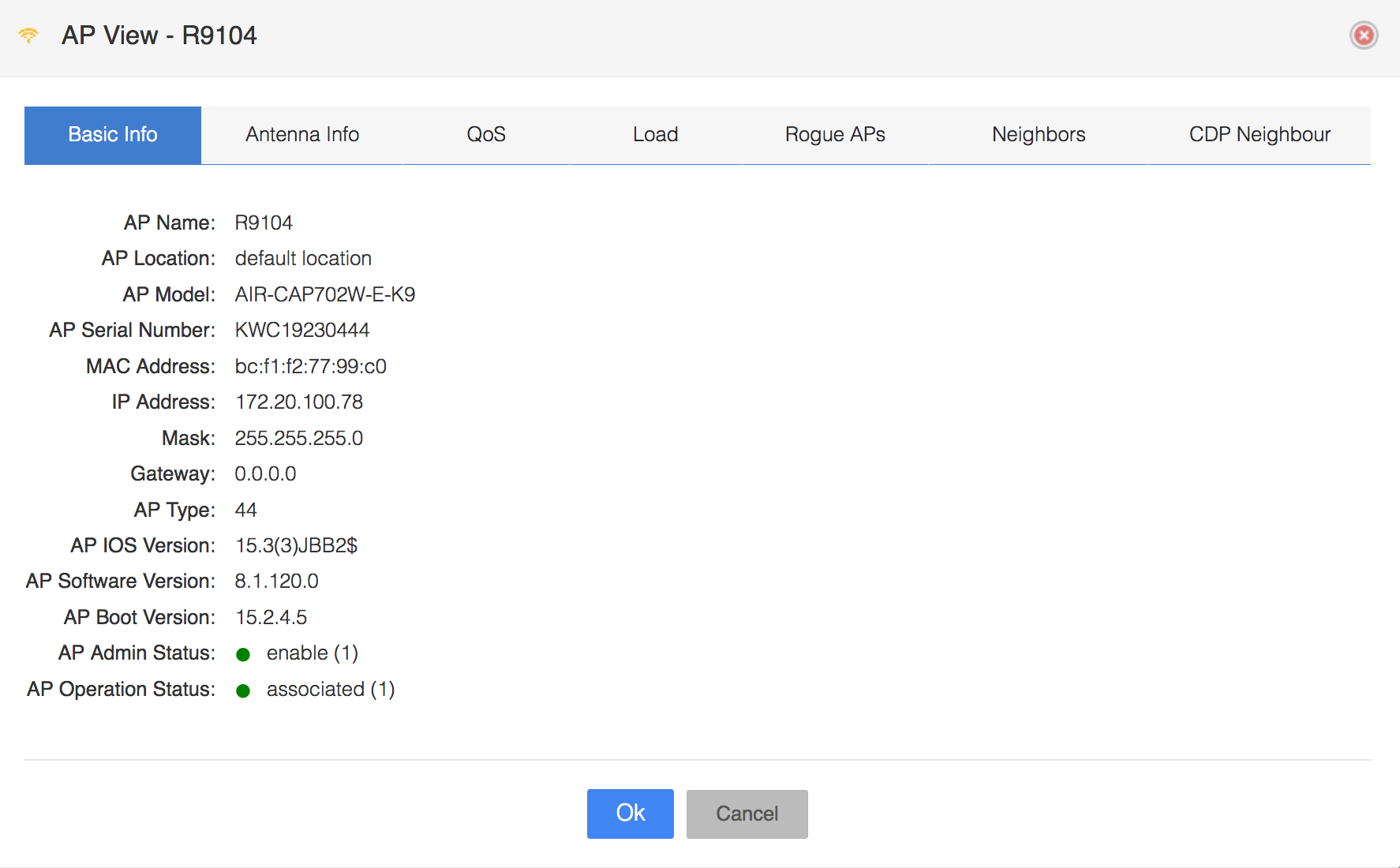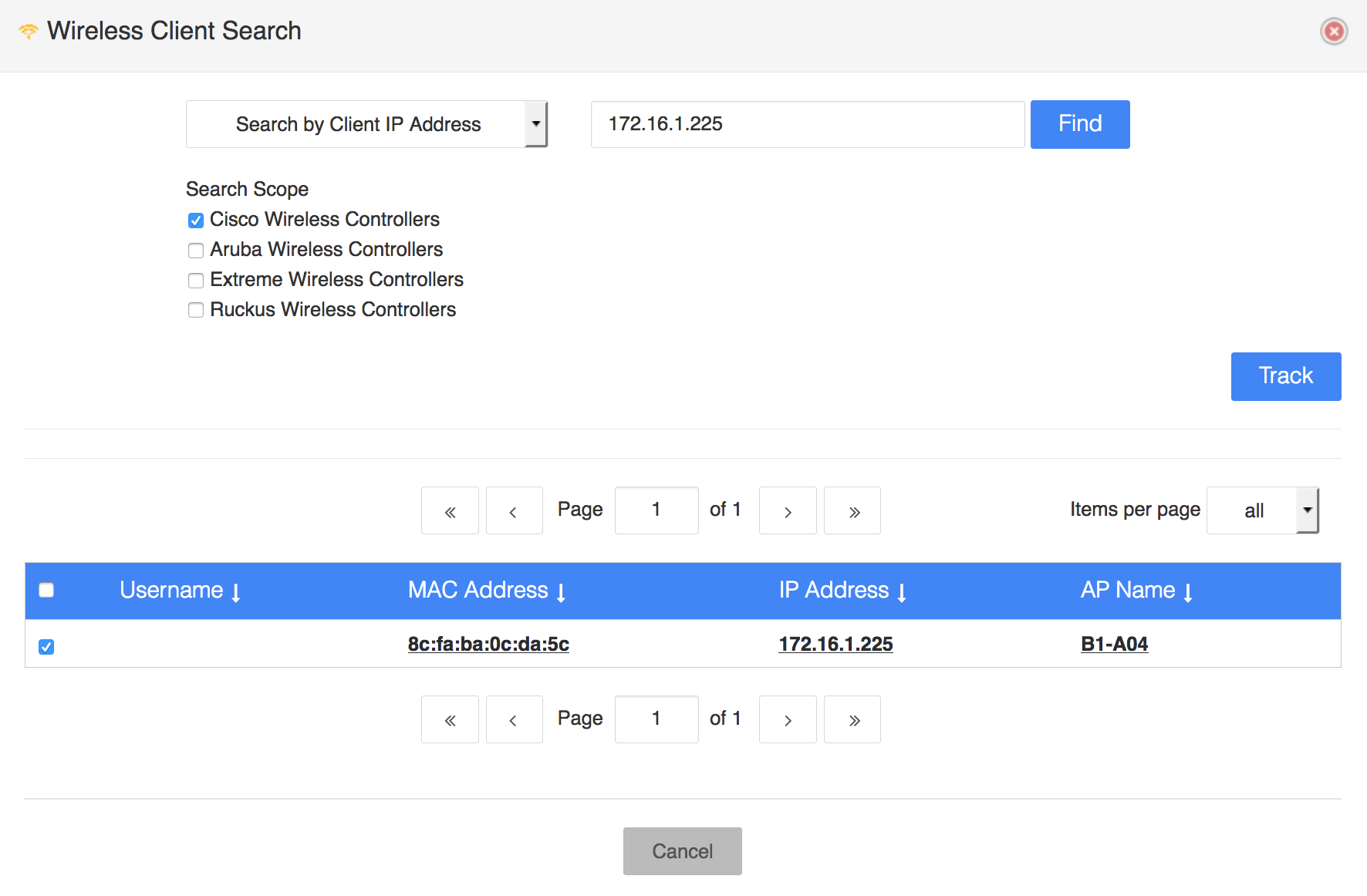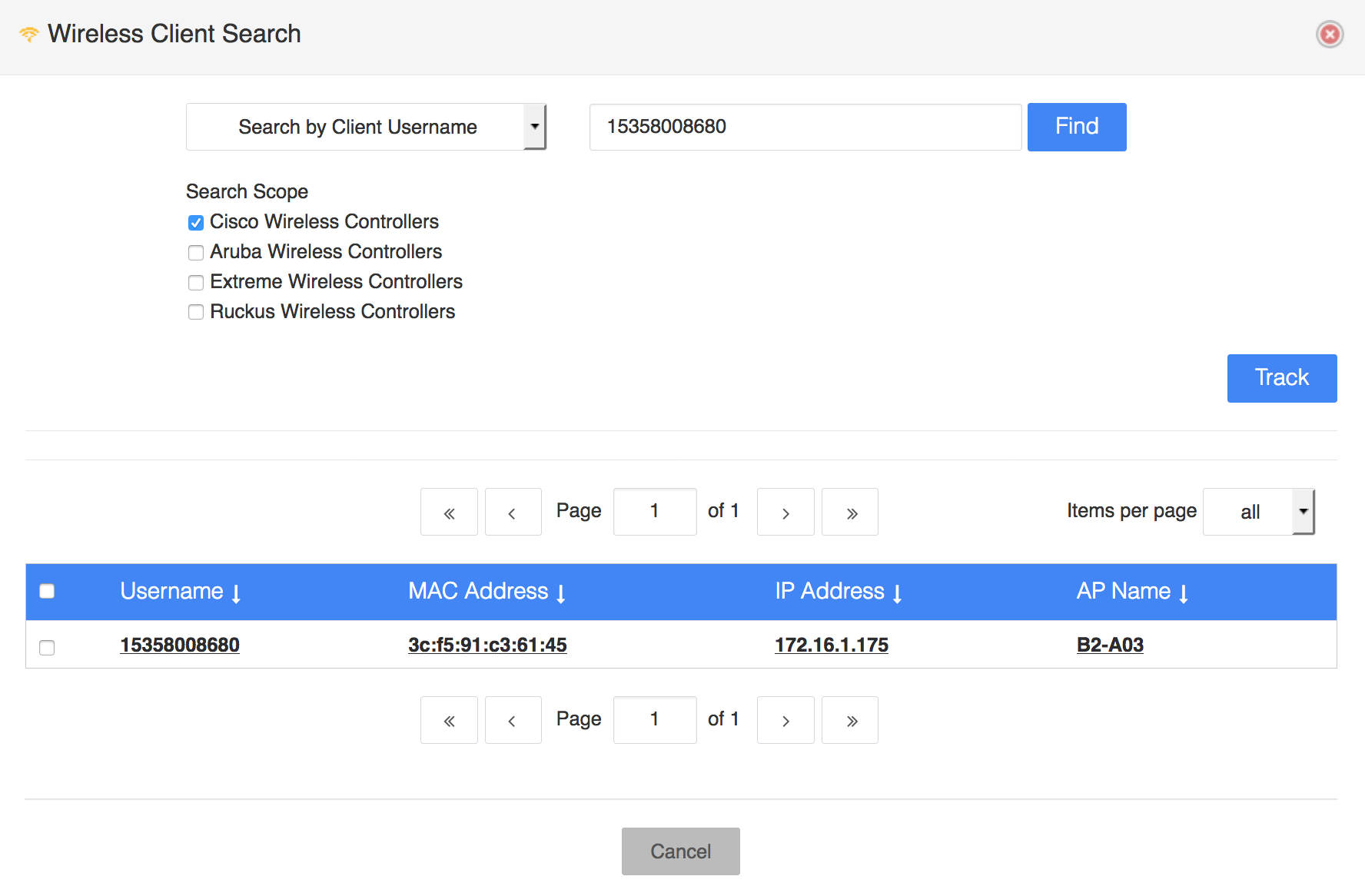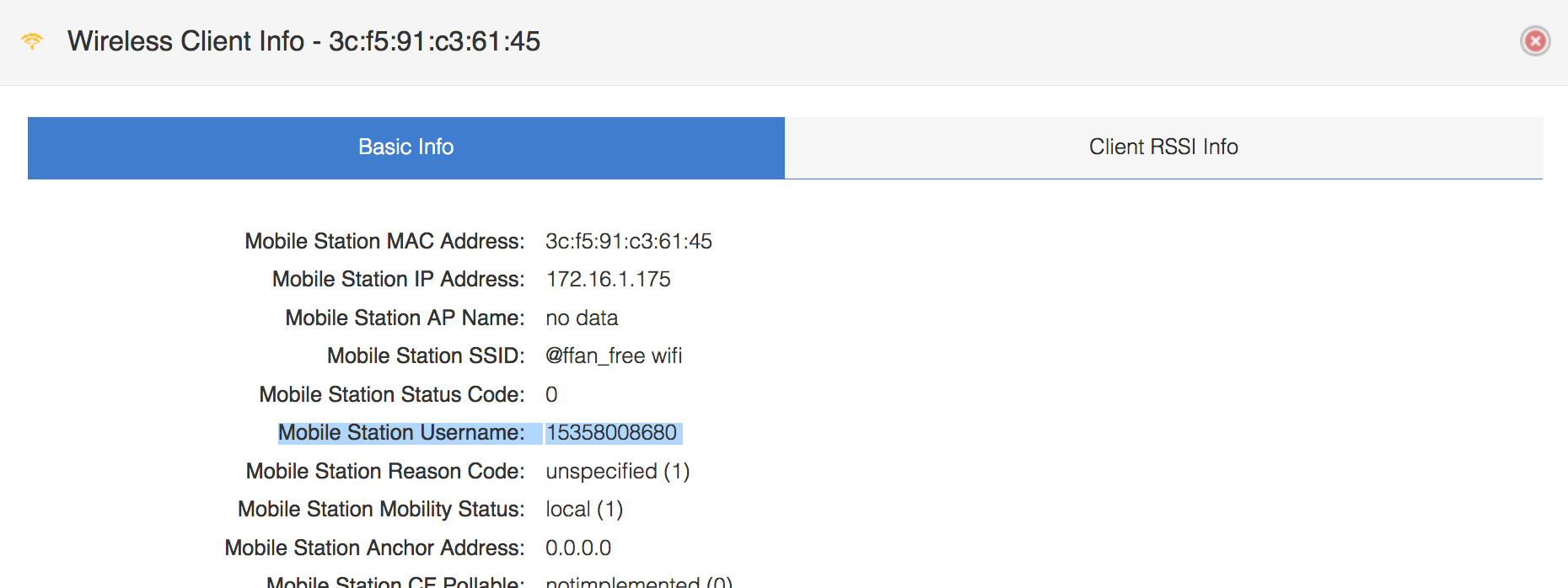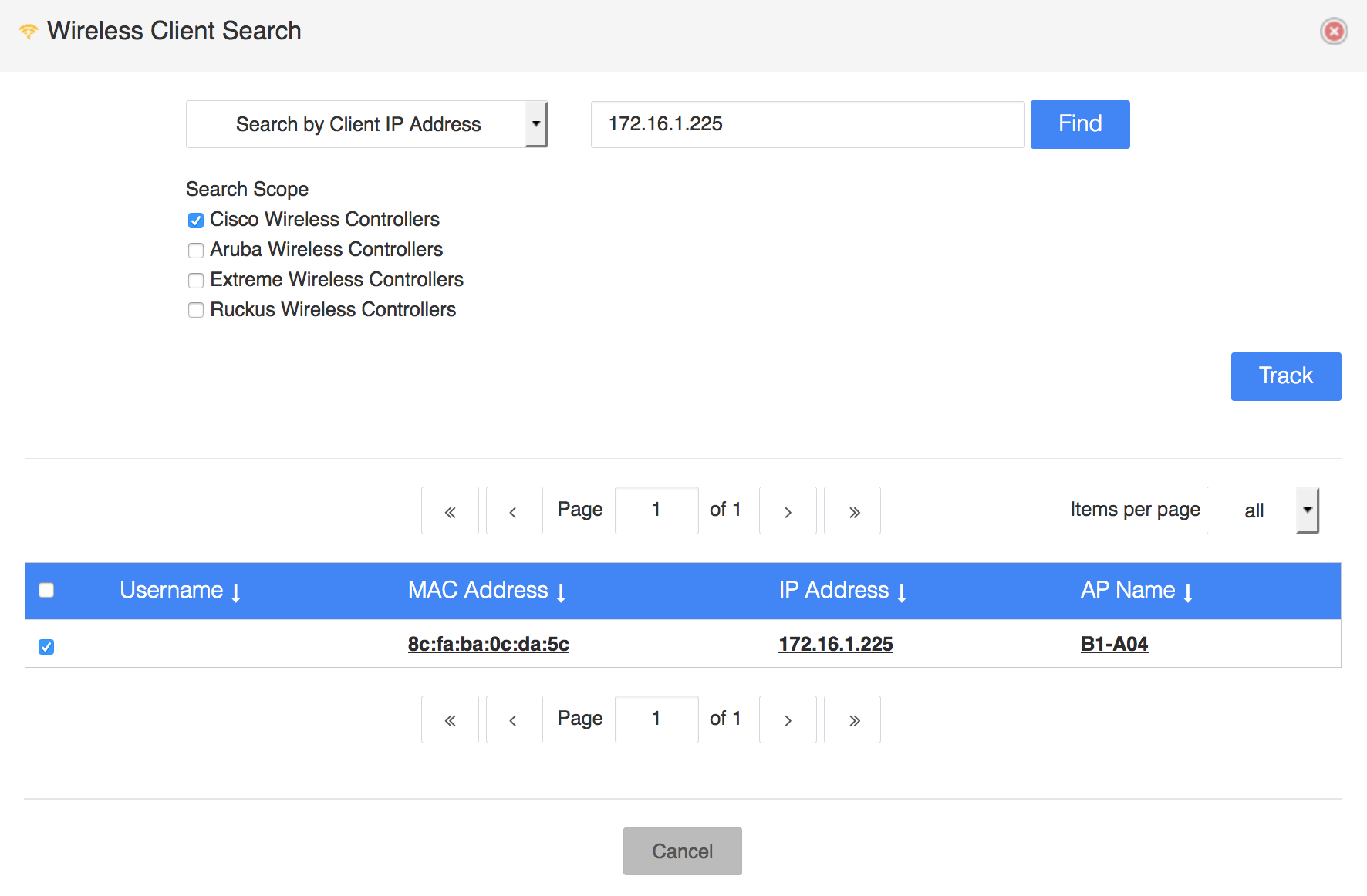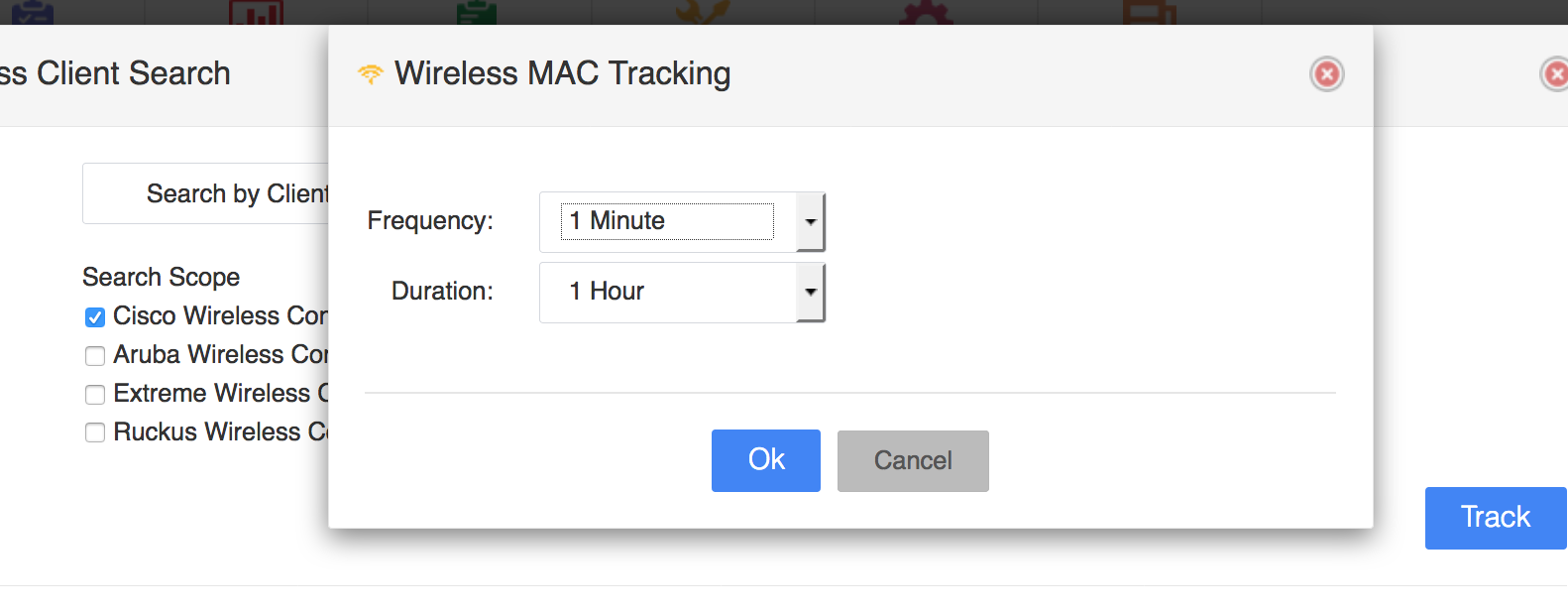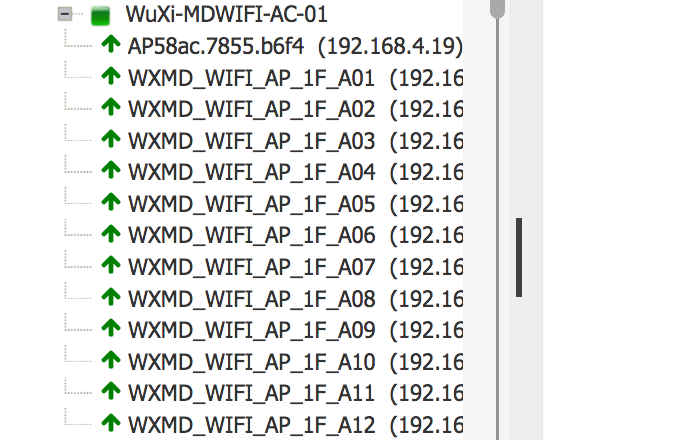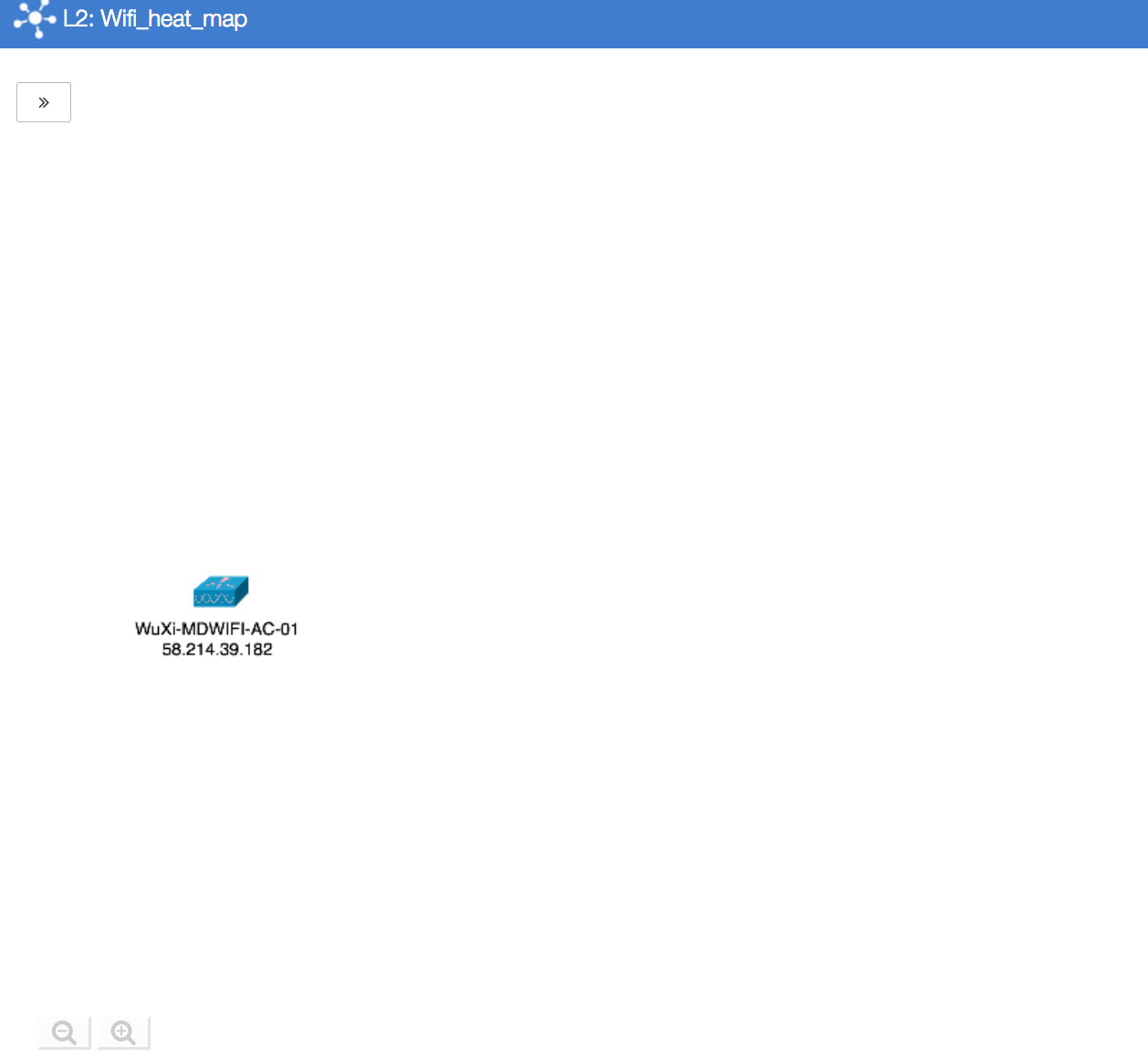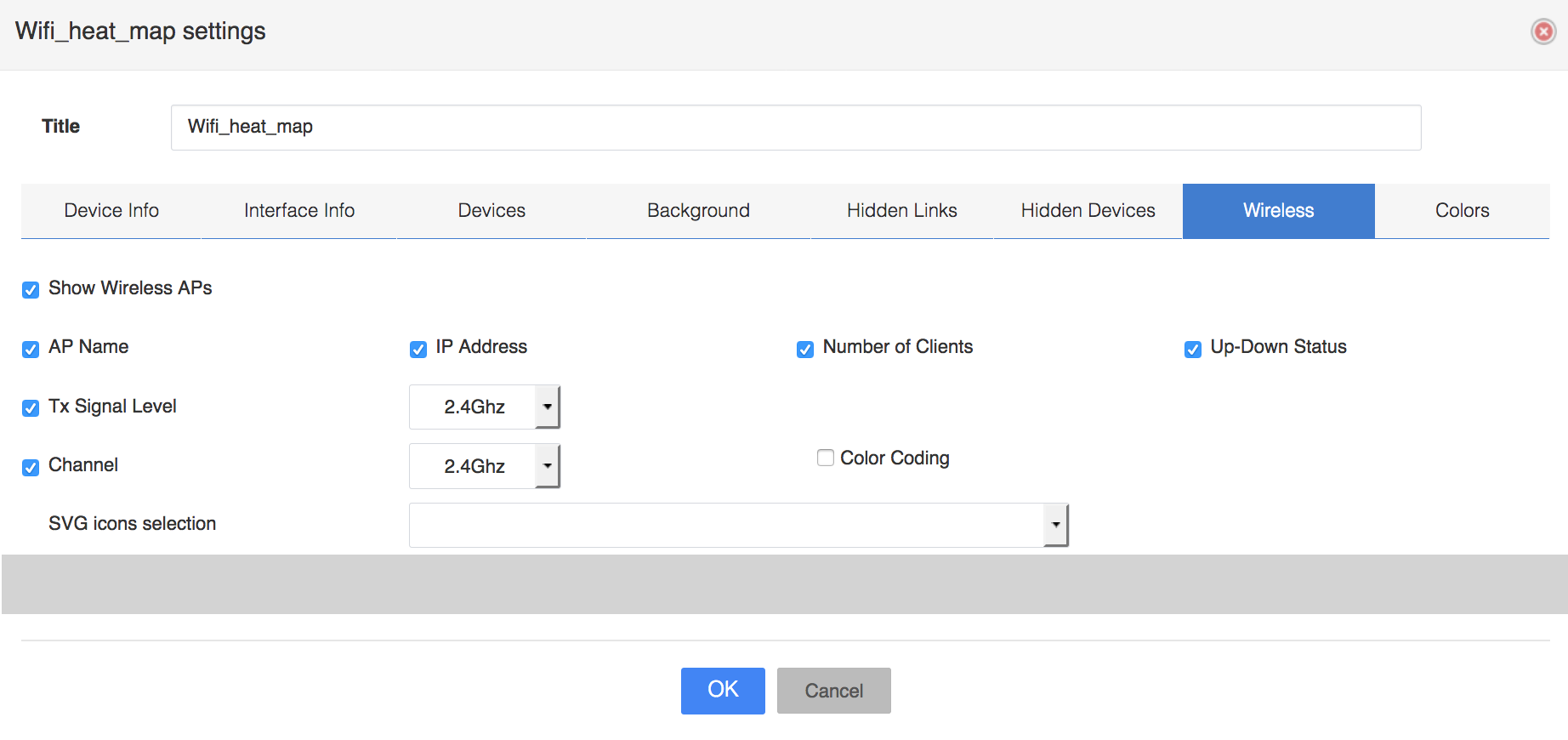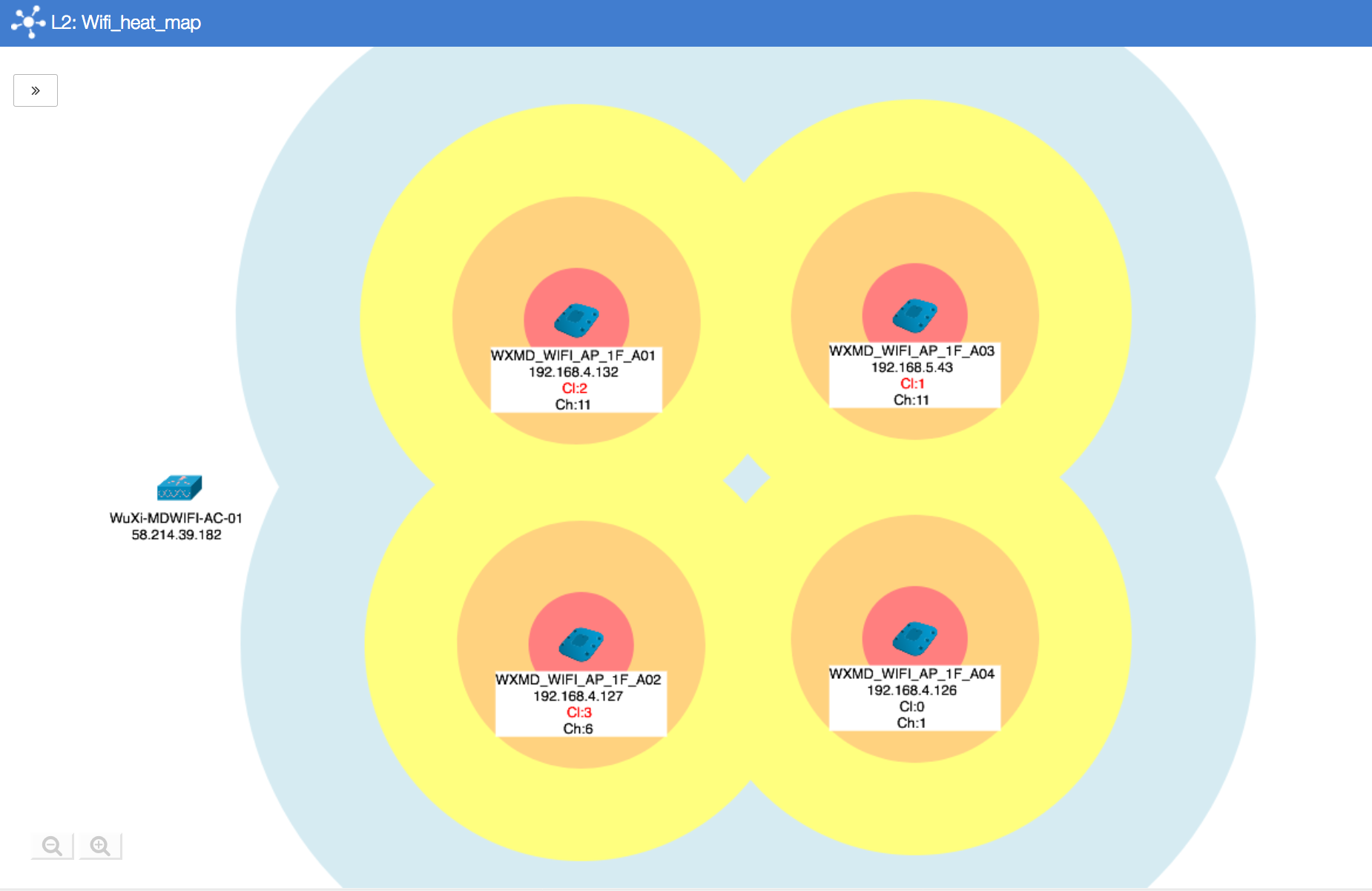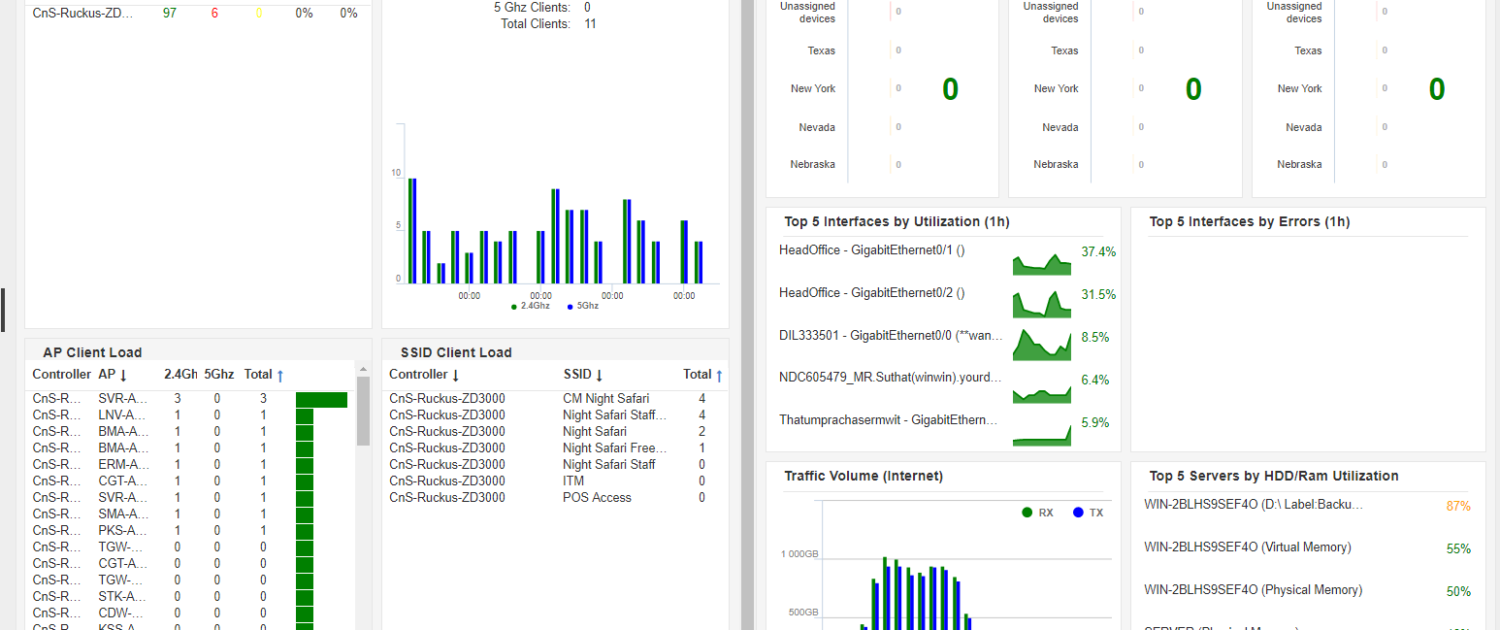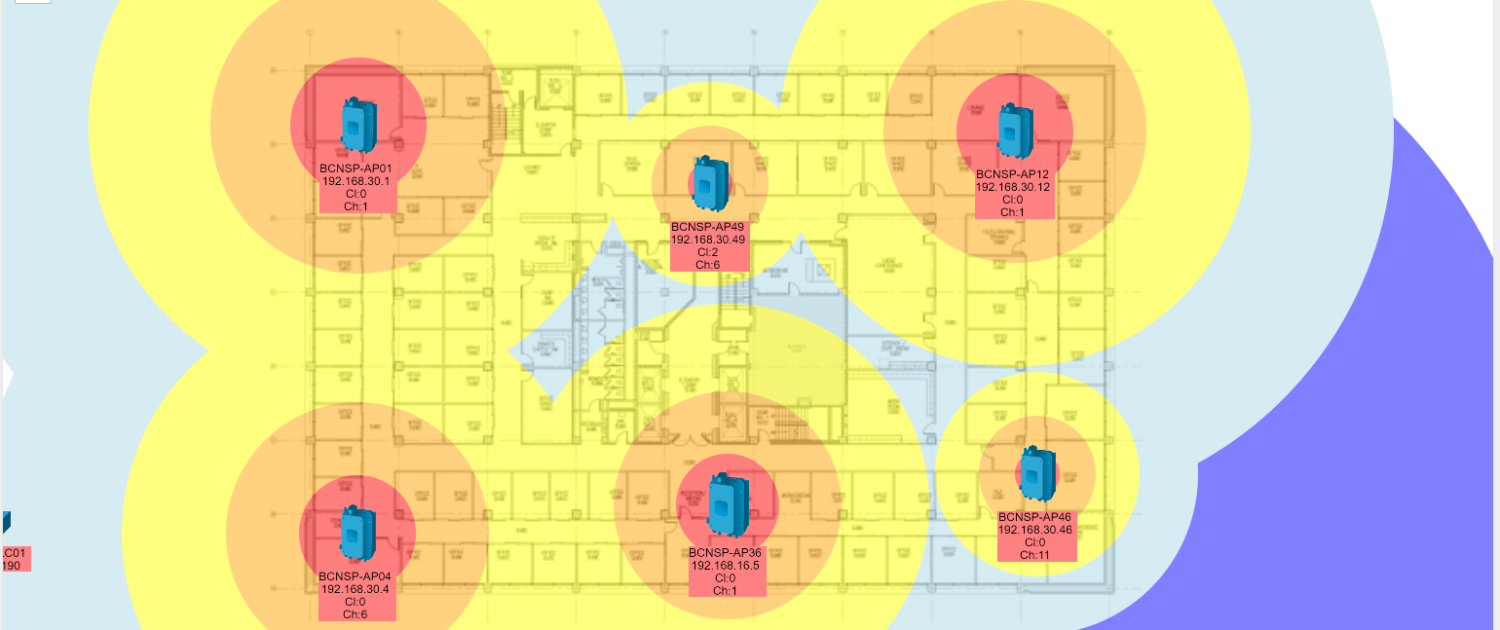Cisco Wireless Dashboards
After support for wireless devices was added in Nectus, specific monitoring dashboards were created to track any change that can affect the wireless users, controllers or access points.
The wireless dashboards are vendor specific and this is where you can find the dashboard for Cisco wireless devices:
The focus of this article is on Cisco wireless devices, this is how the Cisco wireless dashboard looks like:
Wireless dashboard has multiple sections.
One of the sections covers the controllers and can provide information about the CPU usage, how many APs are Up, Down or Downloading:
As always, you can get device details by selecting the controller:
The interesting things starts when you select the counters related to the number of APs that are up, down or in process of being associated with the controller.
You get a list of APs in that state associated with that specific controller:
To get details about an AP, it is enough to select one of the APs and a window with multiple tabs will provide various information that can help the operator to understand how that specific AP operates.
The first tab provides the name of AP assigned by the operator, the model of AP, the operating system, the IP address and some other useful information about the AP.
The next tab provides technical information about the two frequencies in which the AP operates:
In the next tab, quality of service settings are covered:
The forth tab is about the load in terms of number of clients, receive and transmit utilization for the frequencies supported:
The next tab shows the rogue APs detected:
You can also see the neighbor APs and some of their characteristics:
And the last tab shows the CDP neighbor:
Another section of the wireless dashboard is the SSID Client load which shows how many clients are on each SSID:
The wireless dashboard allows to see how many clients and on which frequency each AP has:
And the last section of the wireless dashboard is the one showing how many clients are on the two frequencies, 2.4Ghz and 5Ghz, in total and you can see some history of how many clients were at some point in time.
Nectus Cisco Wireless dashboard can provide useful information about the wireless devices, controllers and access points.