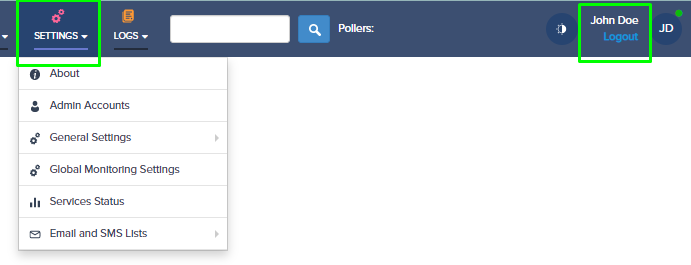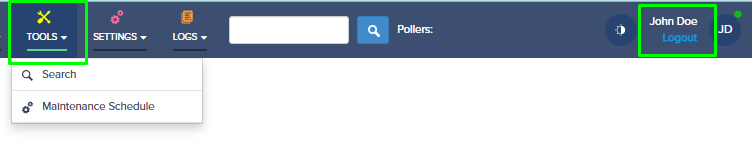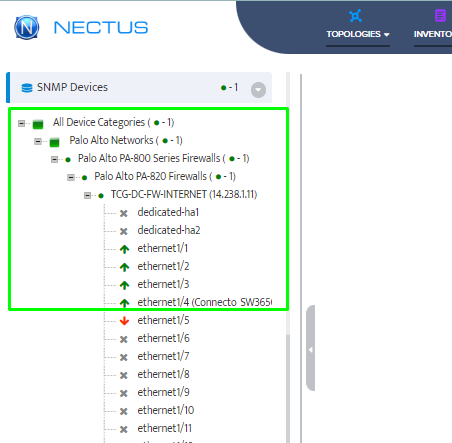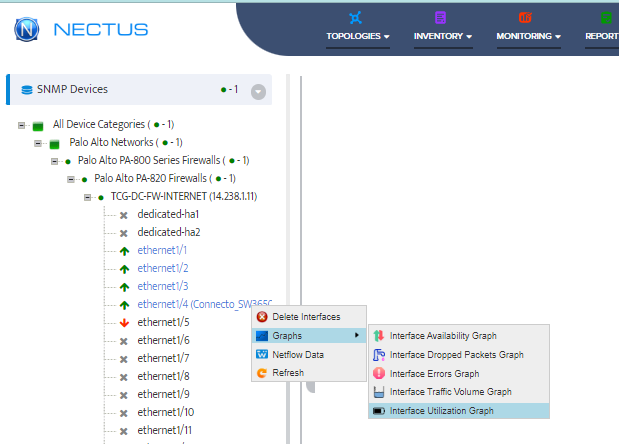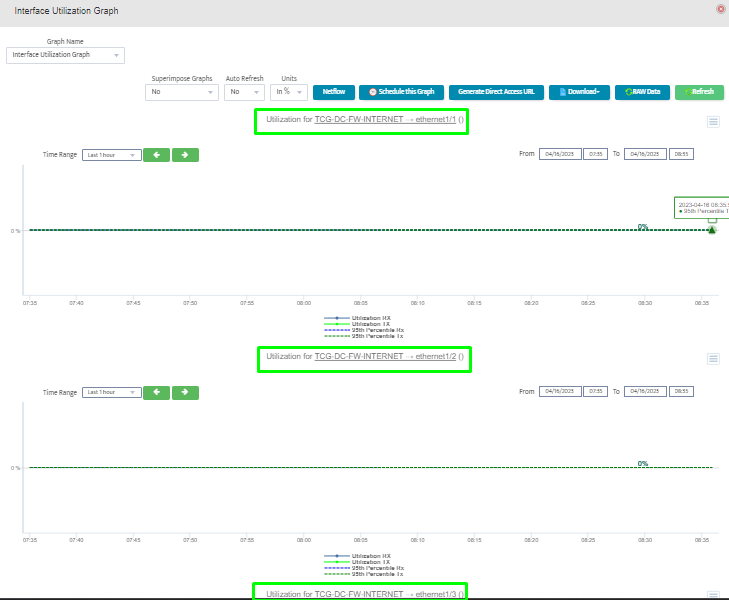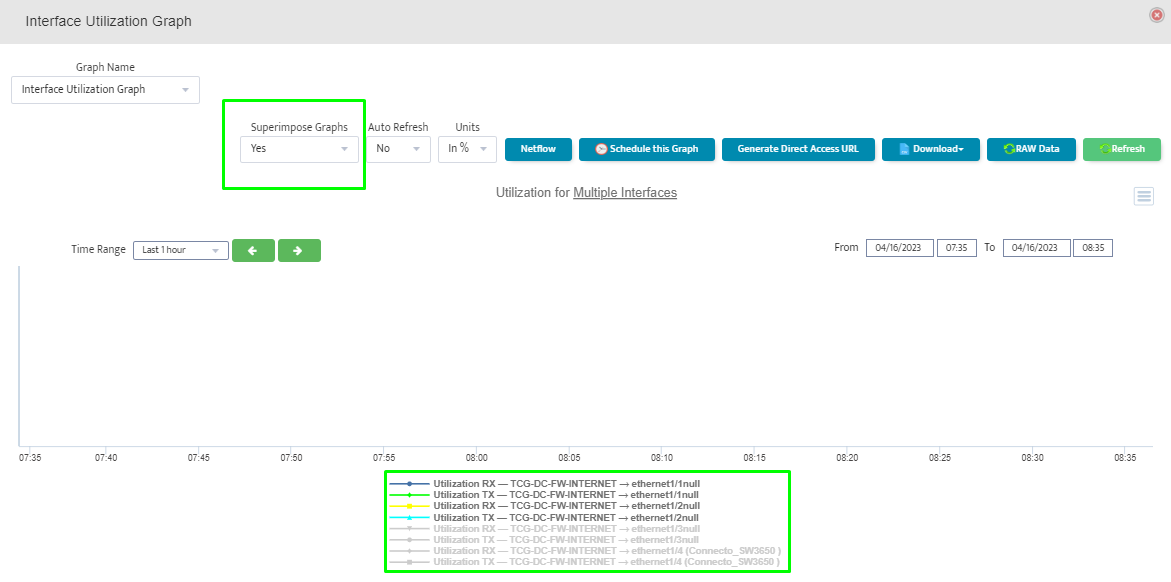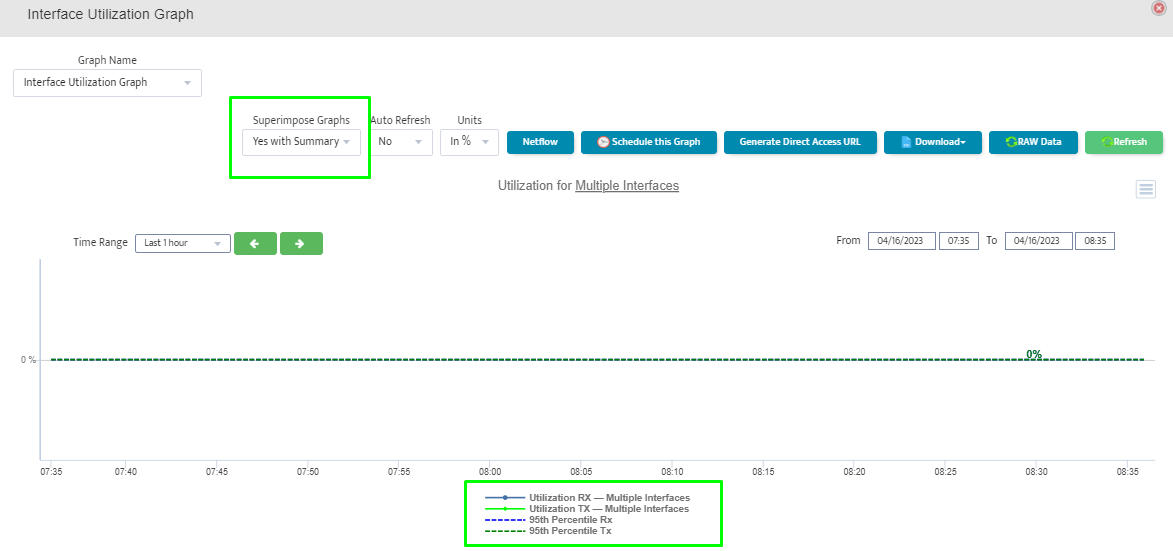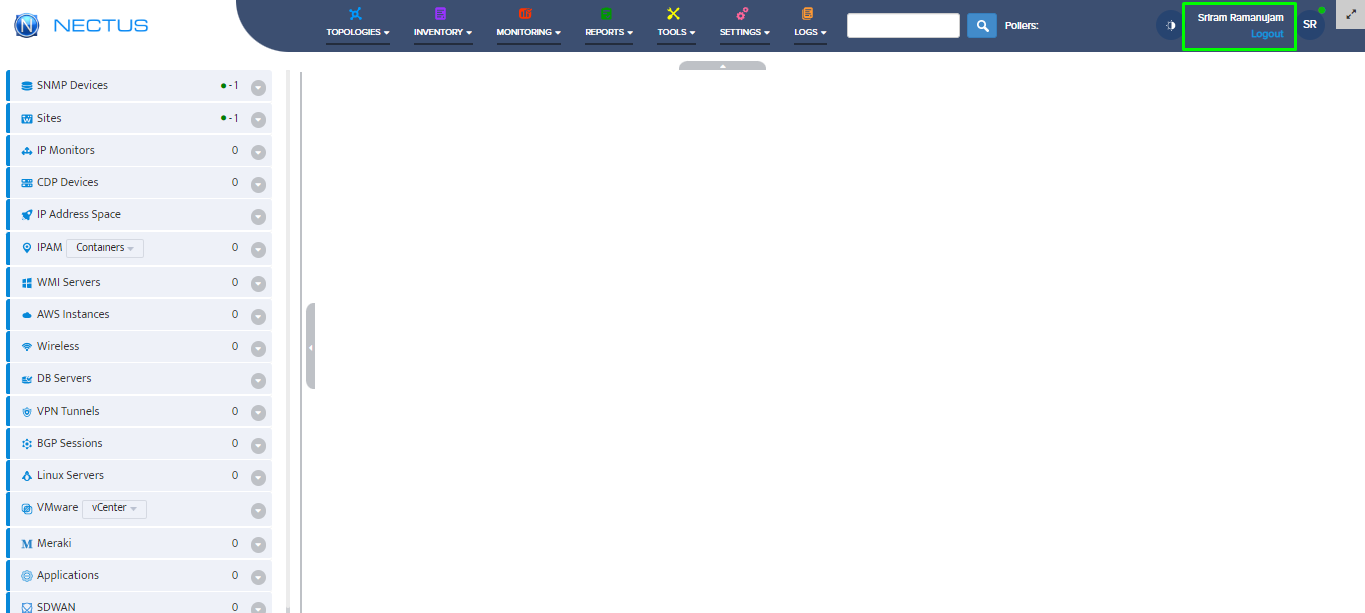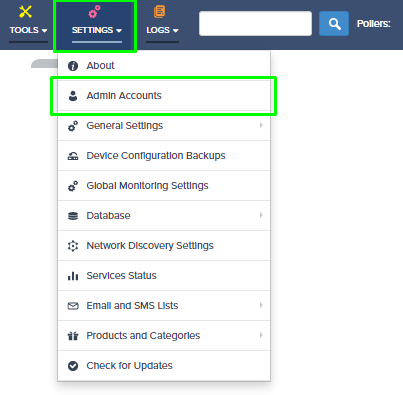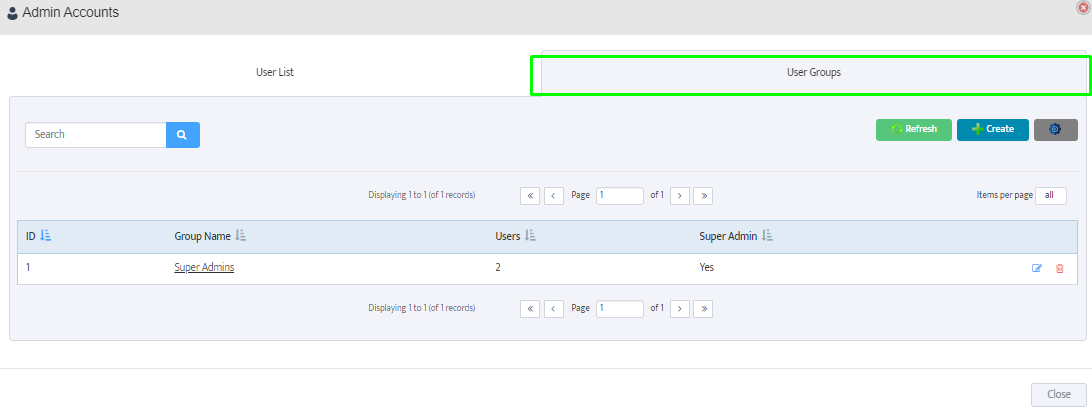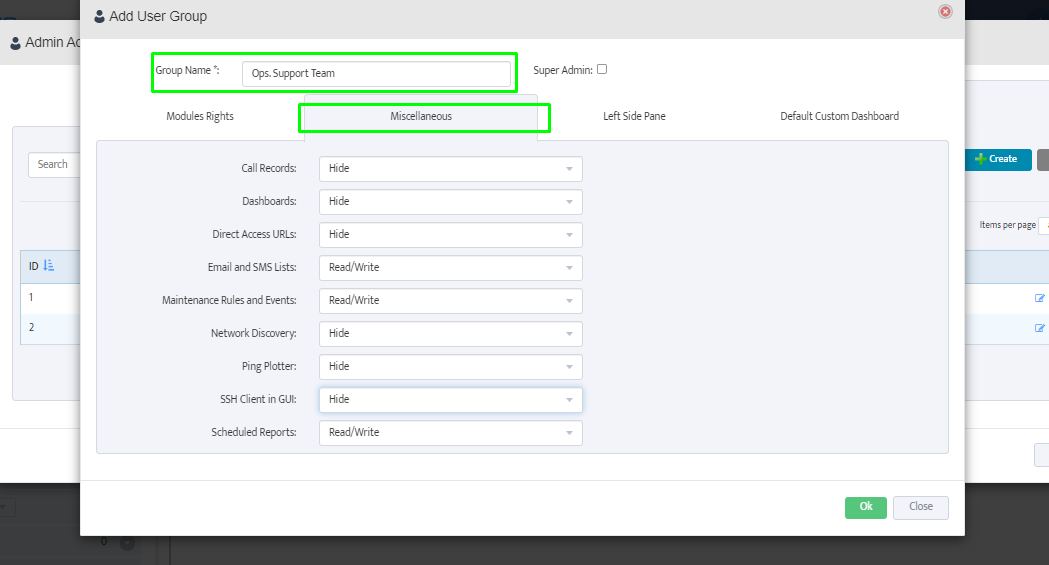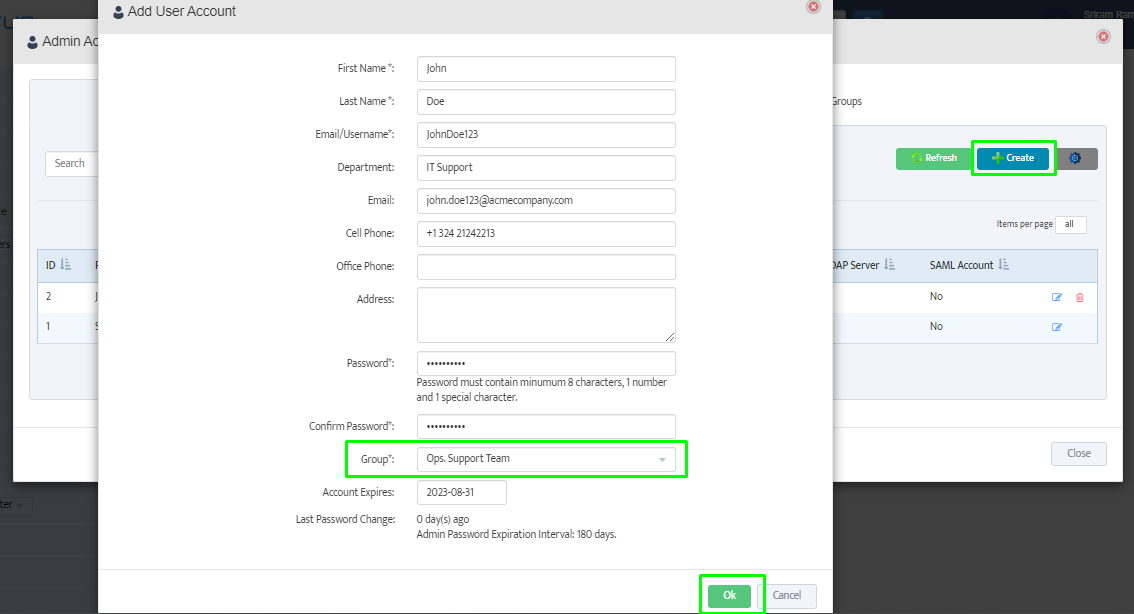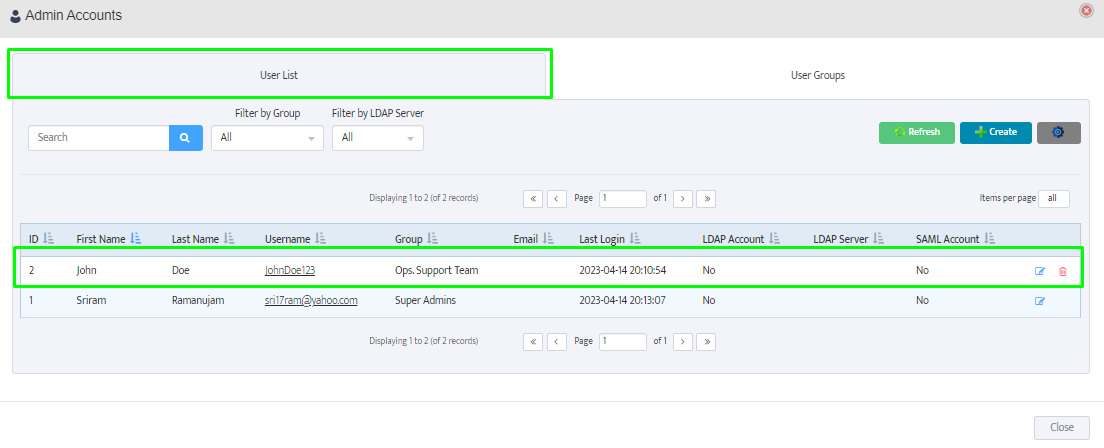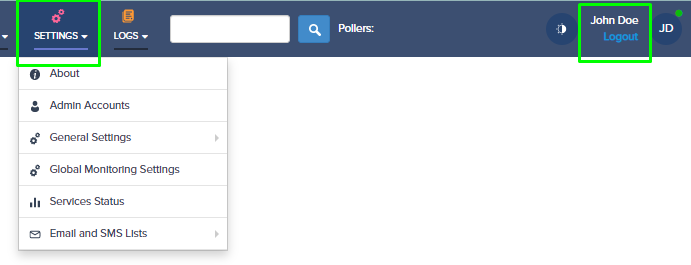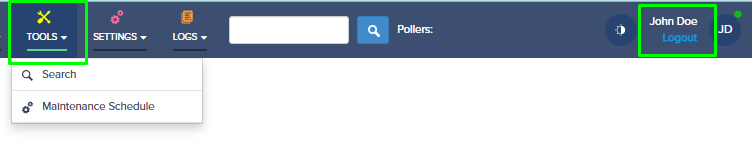Restricting Users From Using Specific Nectus GUI Features
Quick Start
Step 1: Let’s login to the Nectus GUI using the superadmin user credentials.
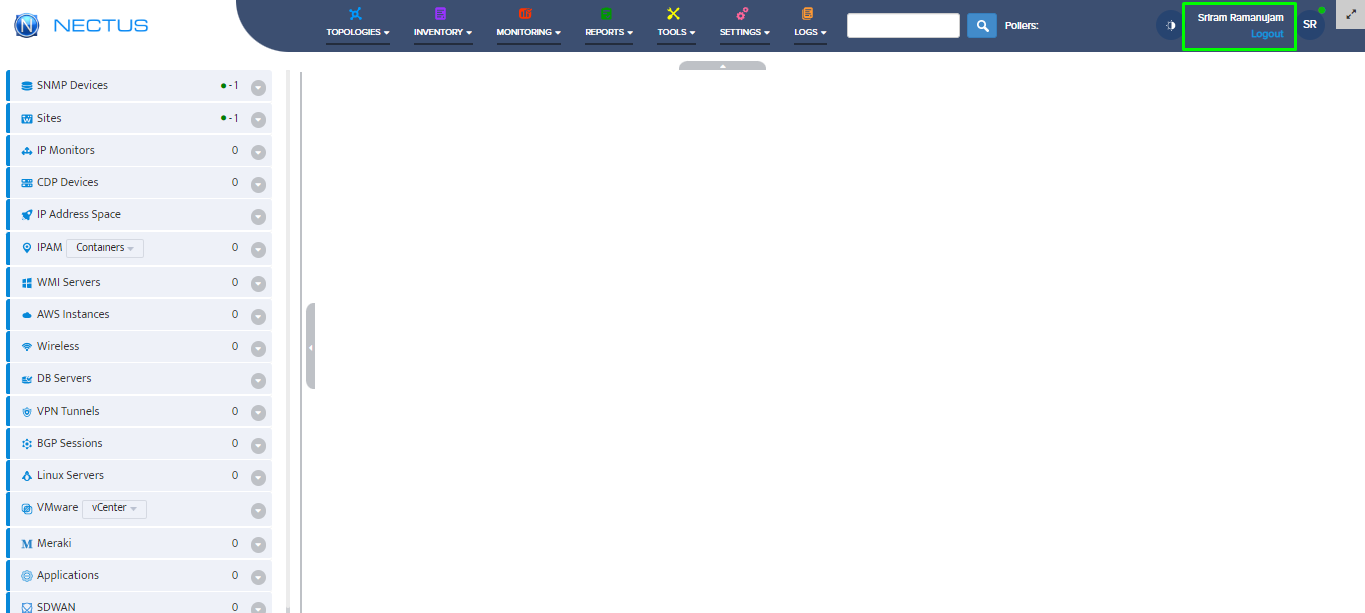
Step 2: Click on the Setting Menu and select admin accounts (Settings -> Admin Accounts).
Now the new modal opens with two tabs (Users List, User Groups).
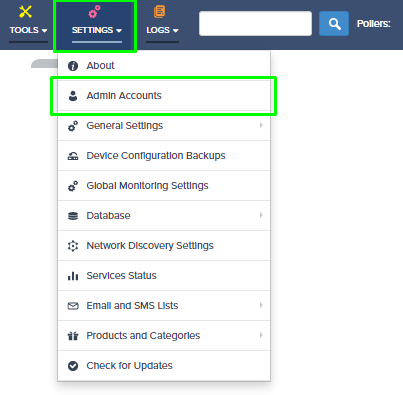
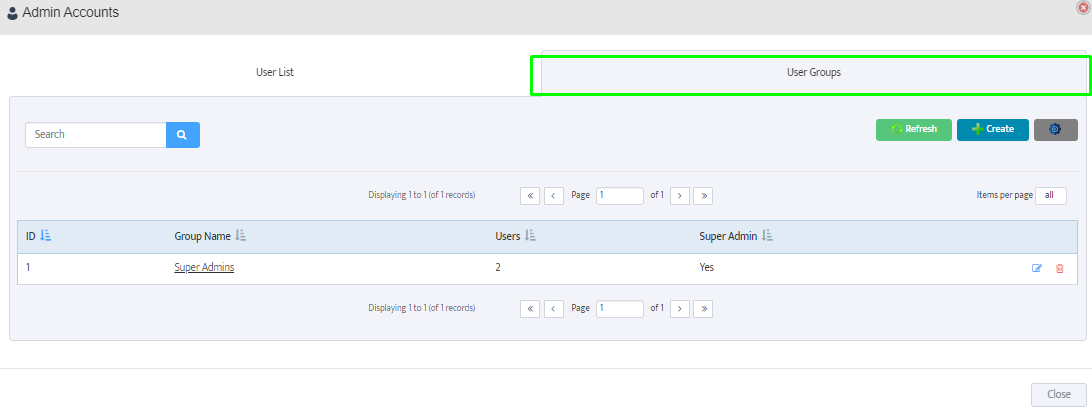
Step 3: First, let’s create a new group by clicking the Create Button.
Provide the appropriate group name and select the features that need to be allowed or disabled for this user group.
Here, we are hiding Call Records, Network Discovery, Ping Plotter, and so on. Last, click on the OK button and create a new group.
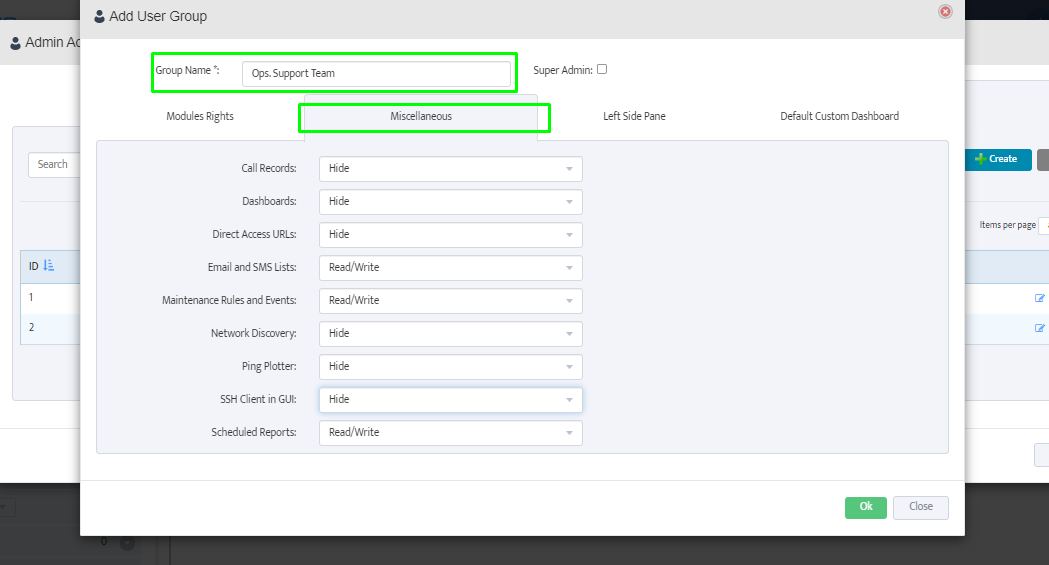
Step 4: Now, let’s create a new user and add to newly created group.
Go to the User List tab in the Admin Account Modal and Click on Create User Button.
Complete the basic information and, under the Group dropdown option, select the appropriate group.
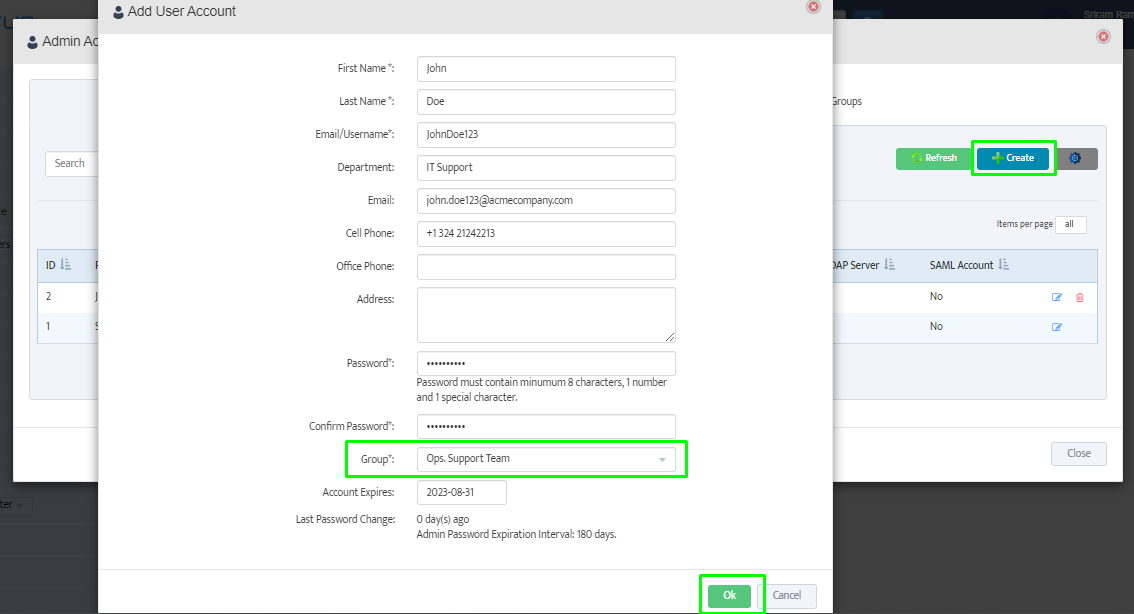
Step 5: Now, we can see the new user is added and mapped to appropriate group.
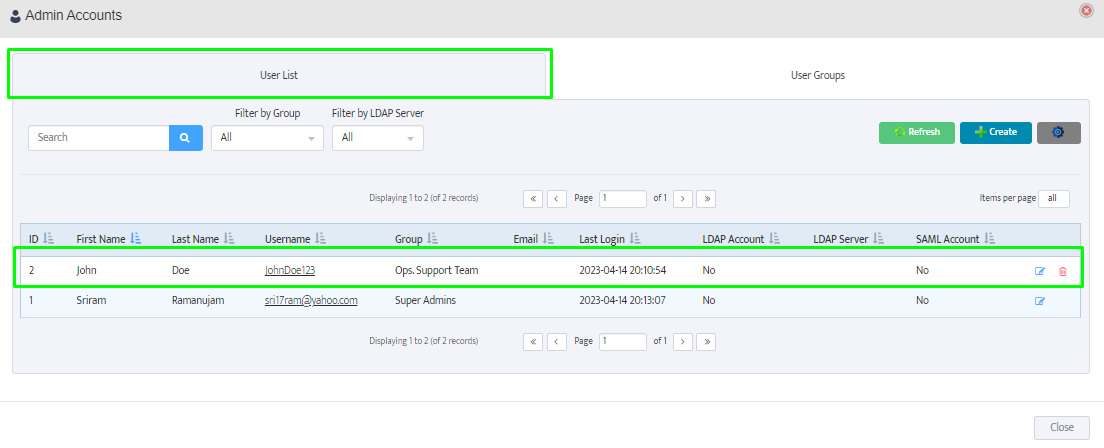
Step 6: Log-in with the newly created user credentials to validate the provided features restriction.