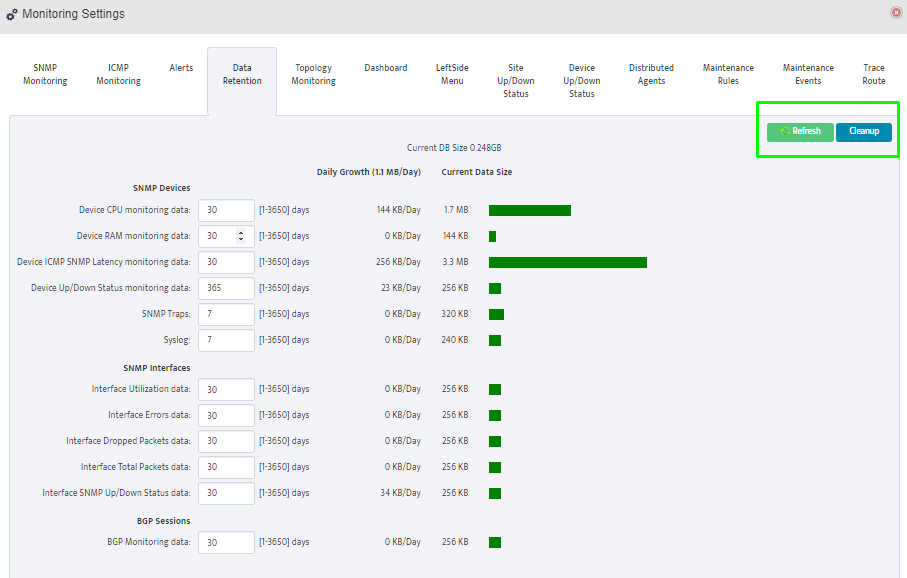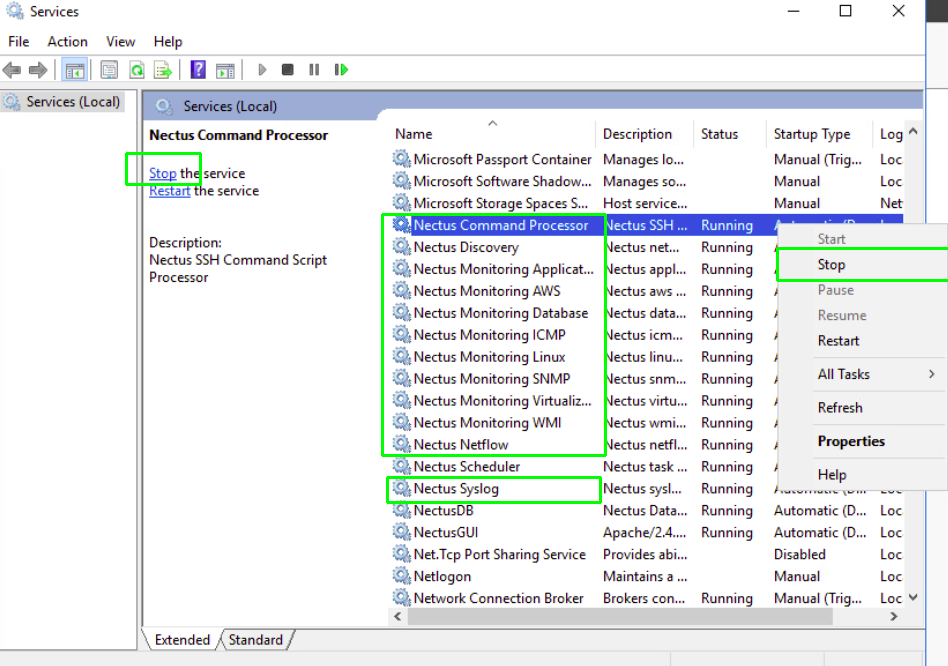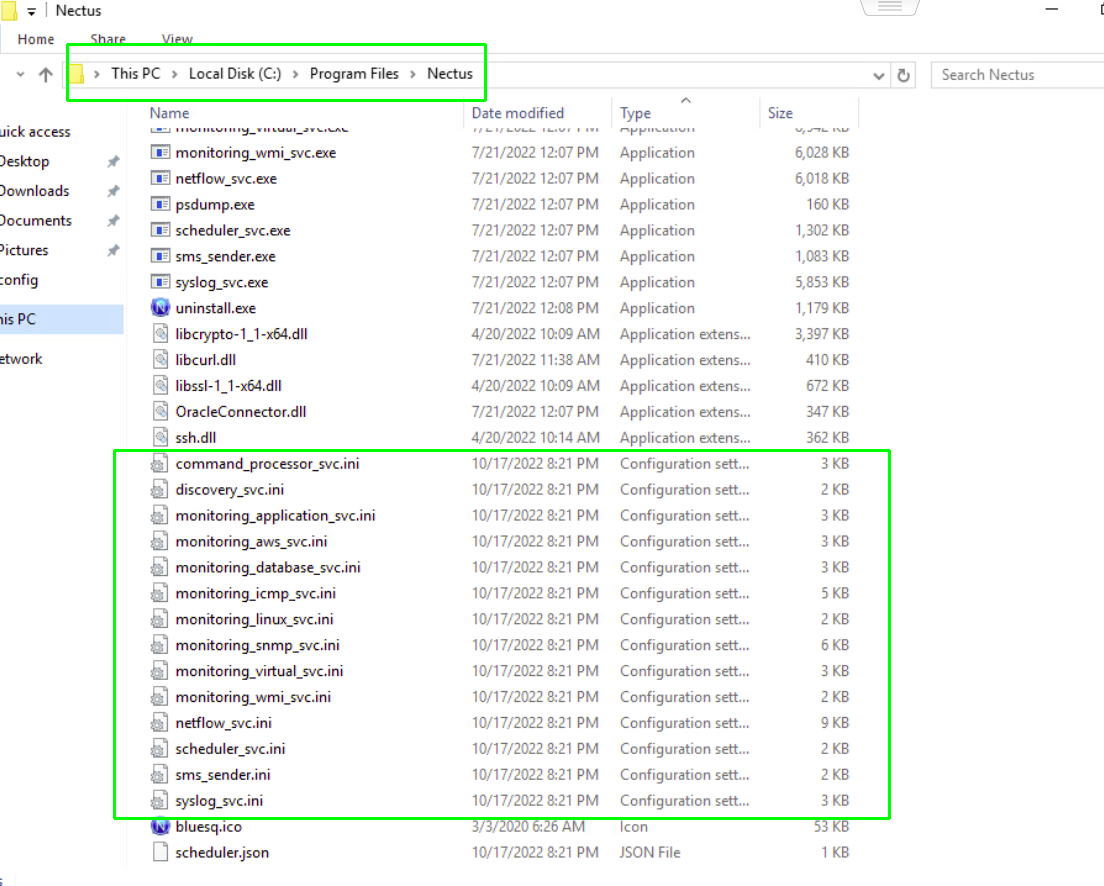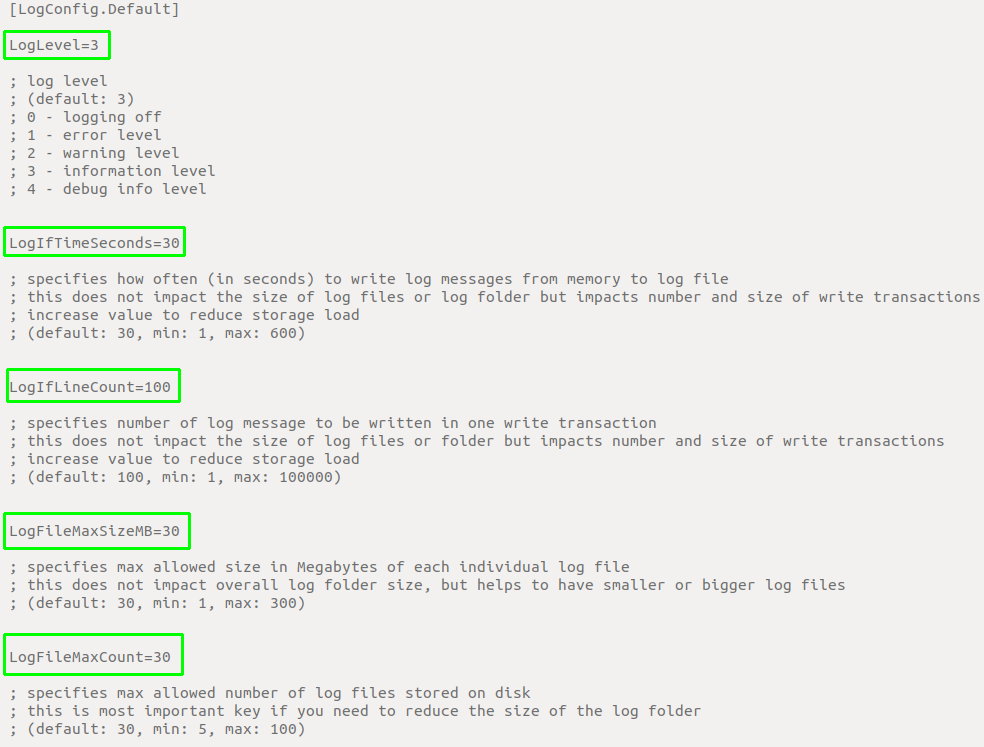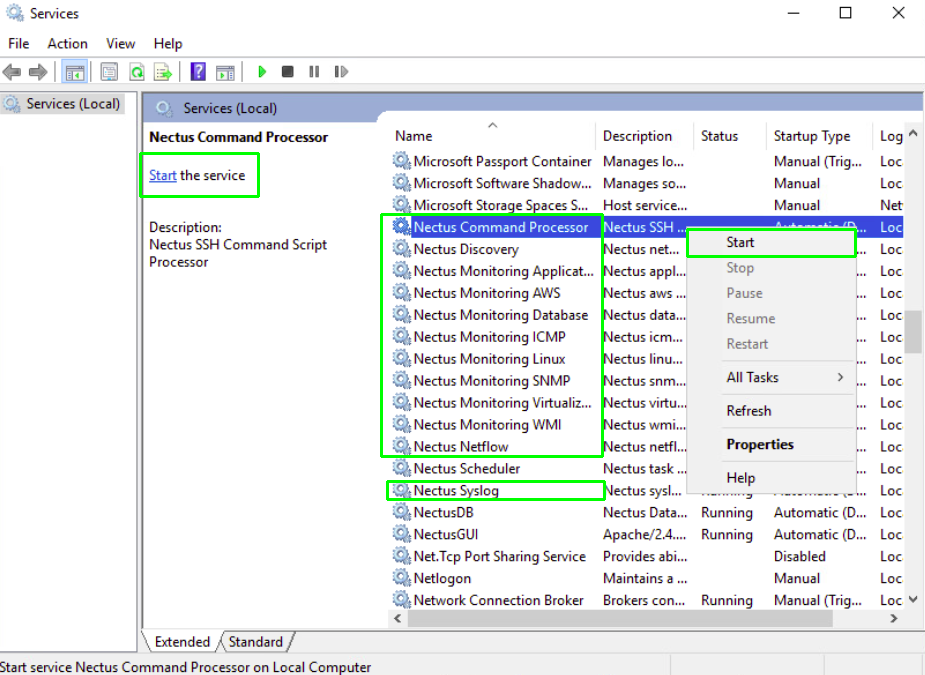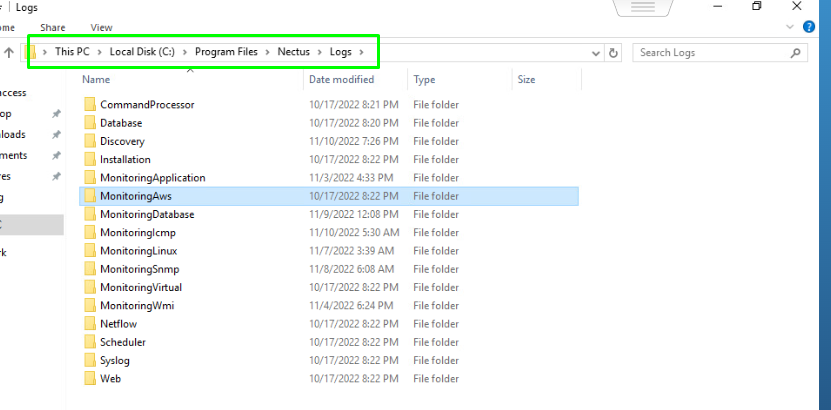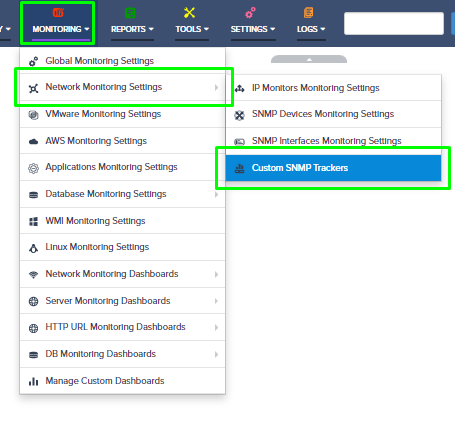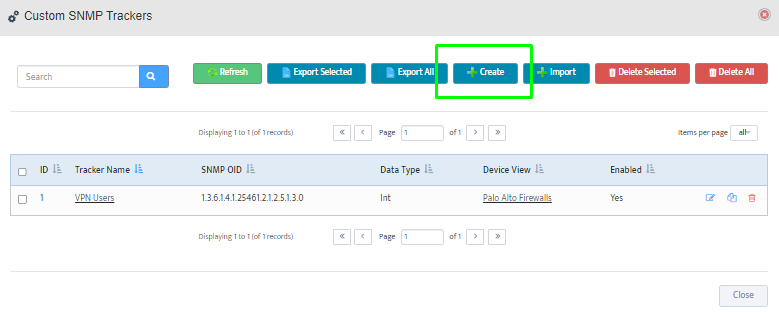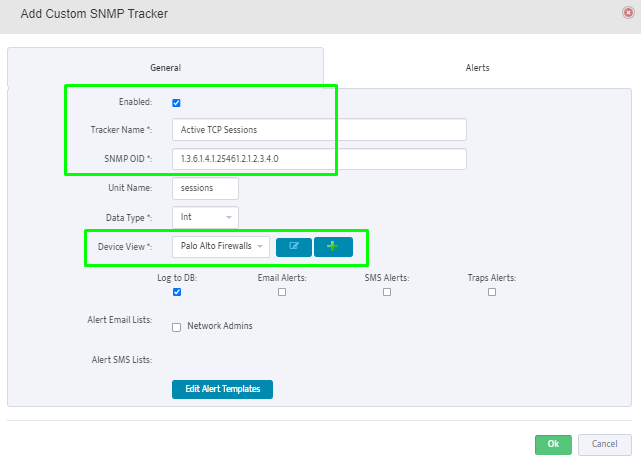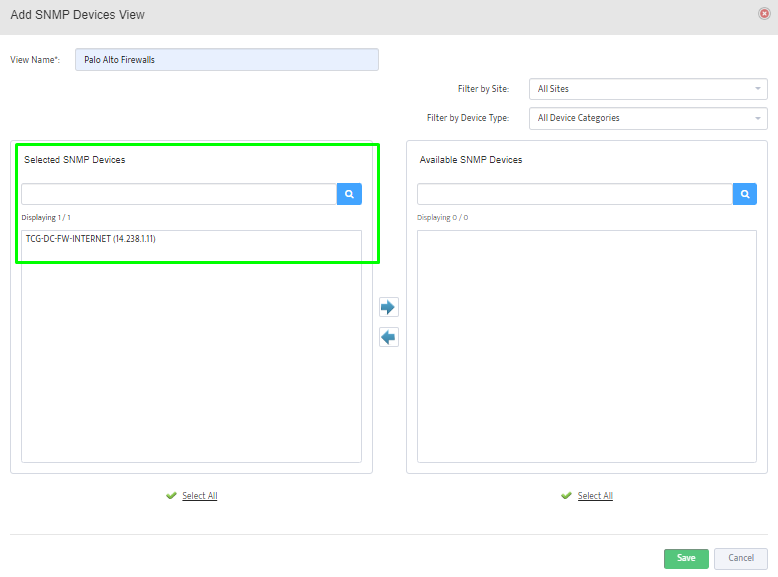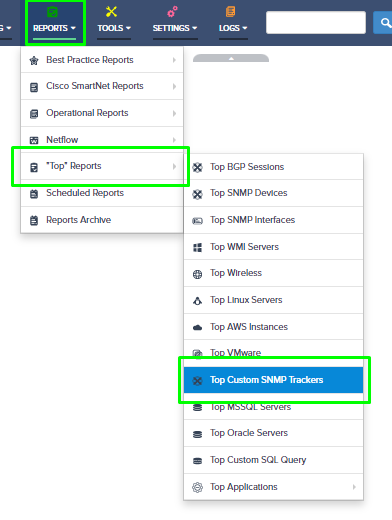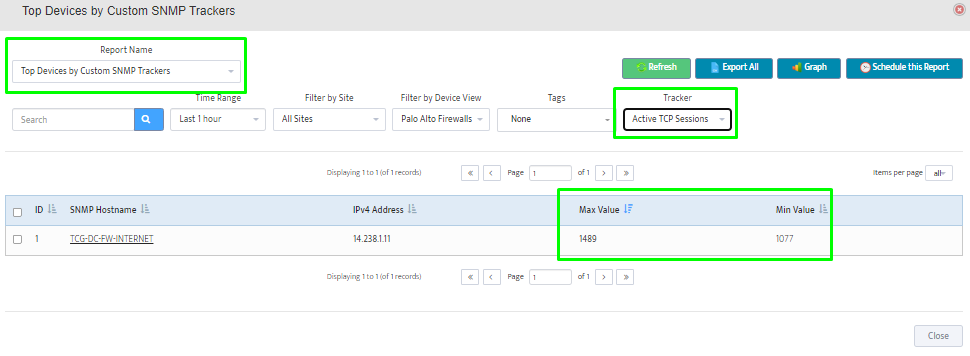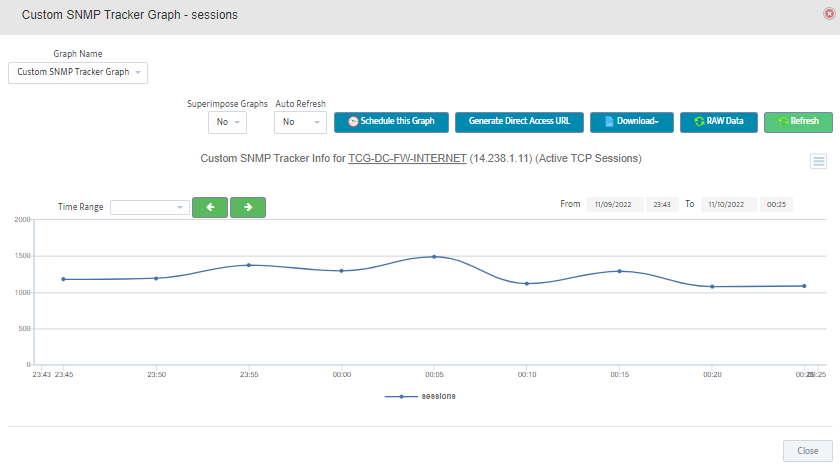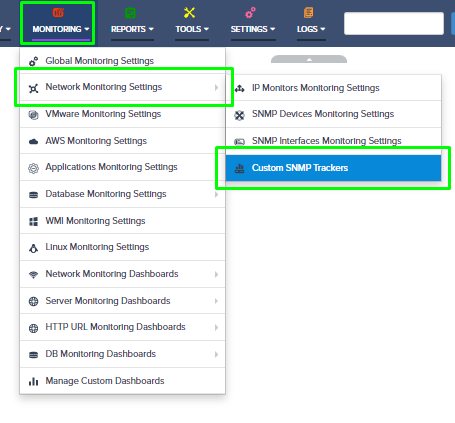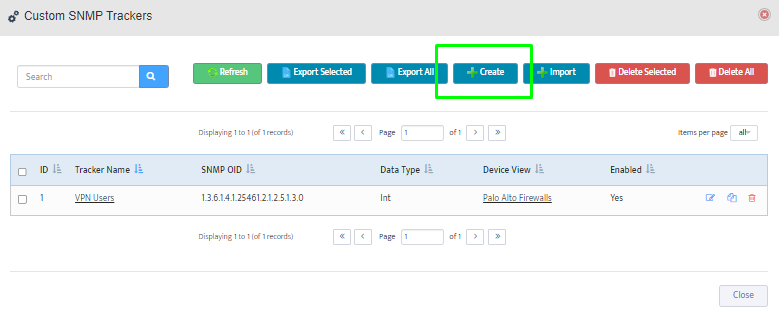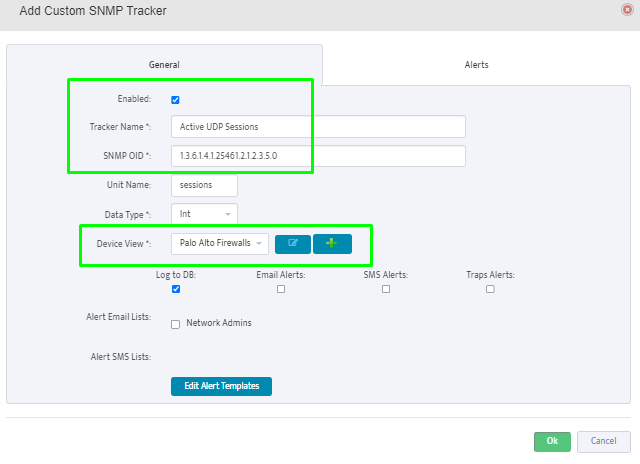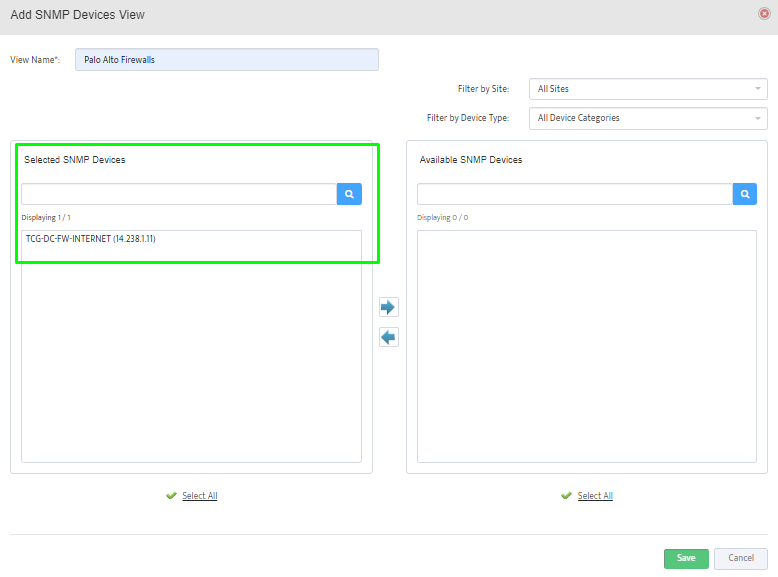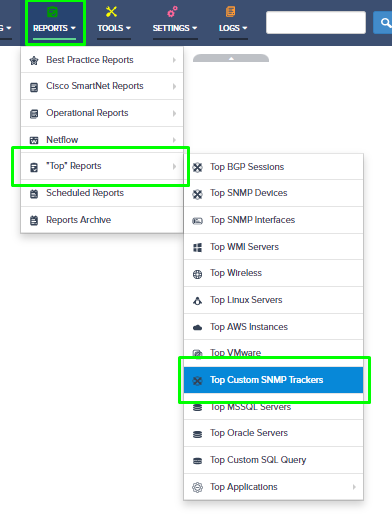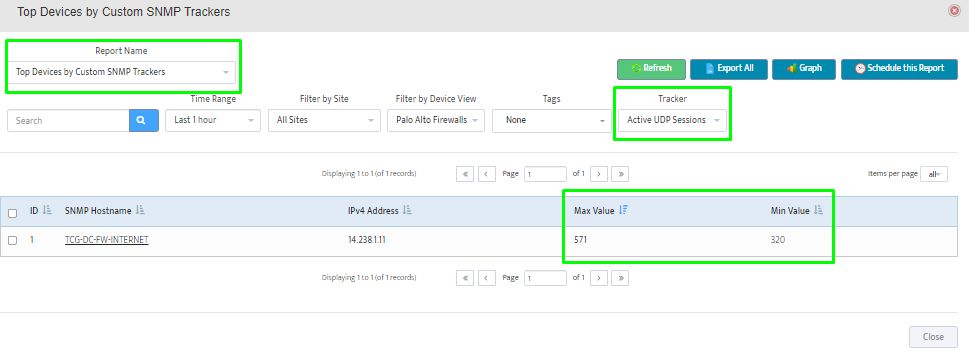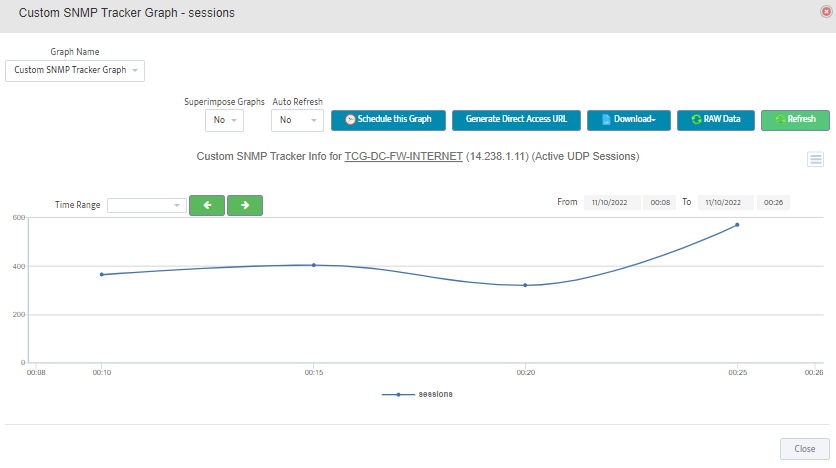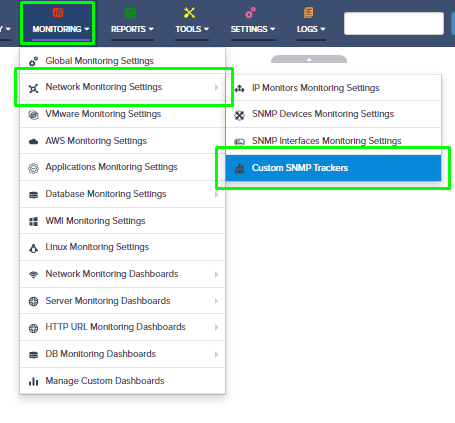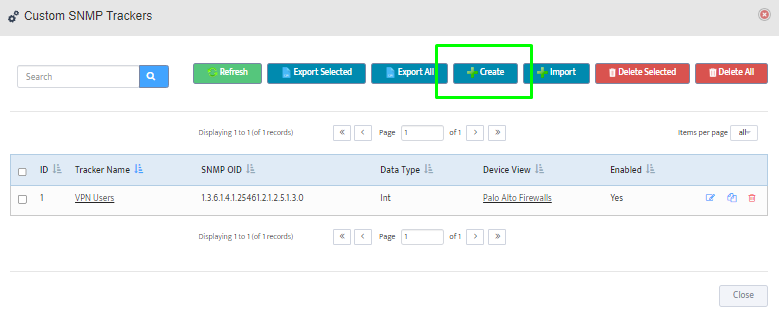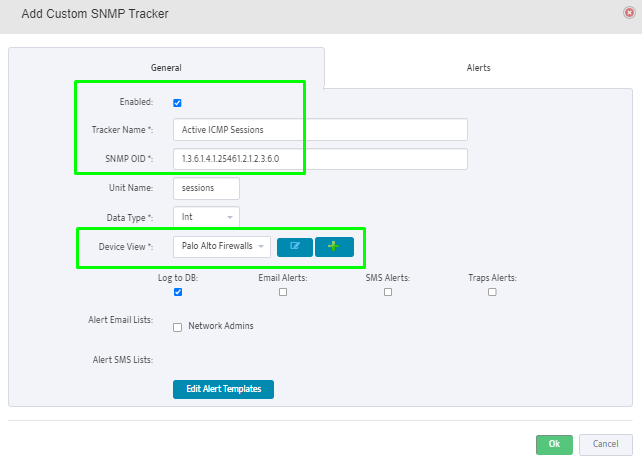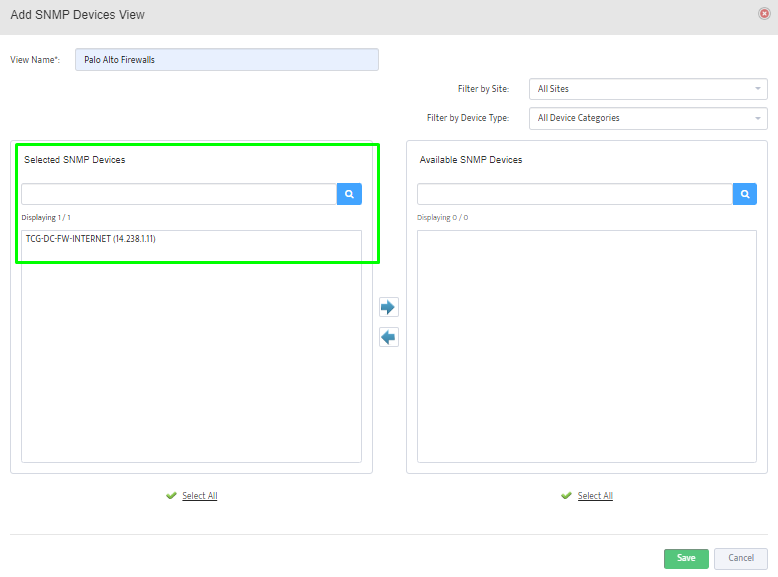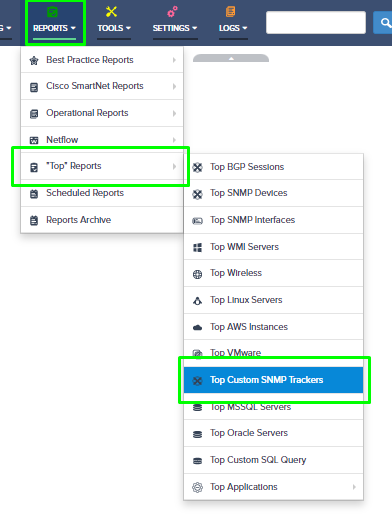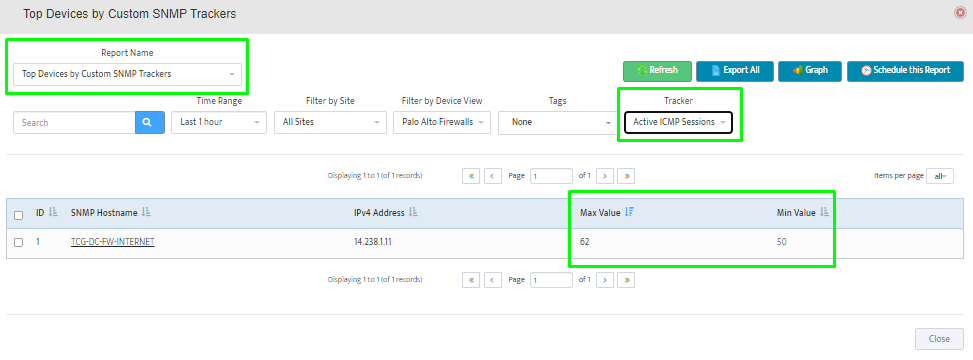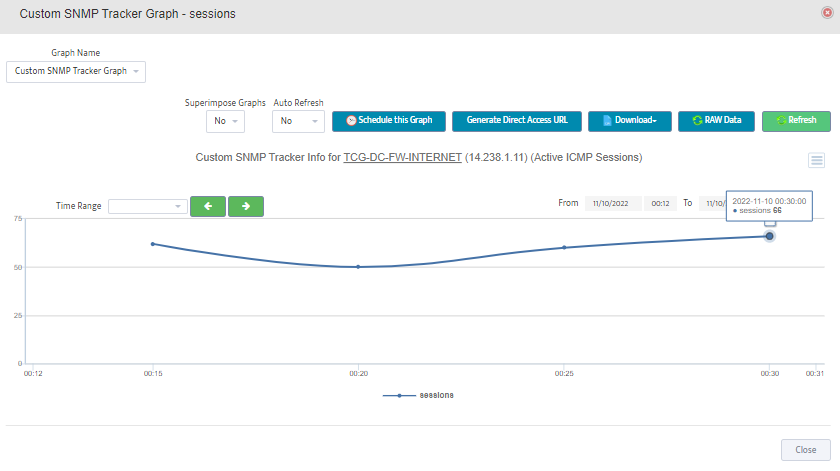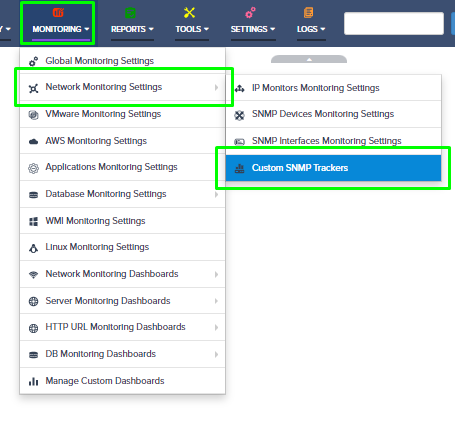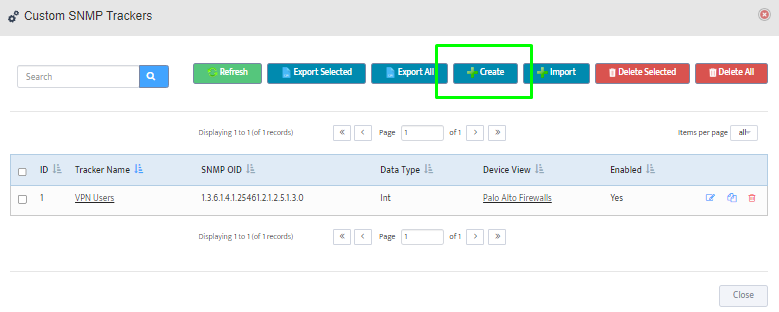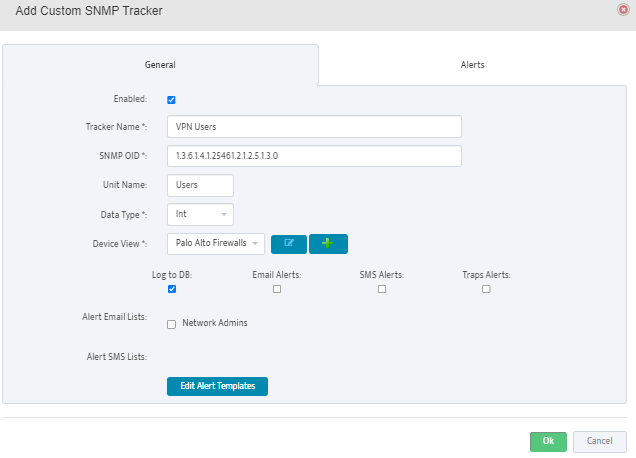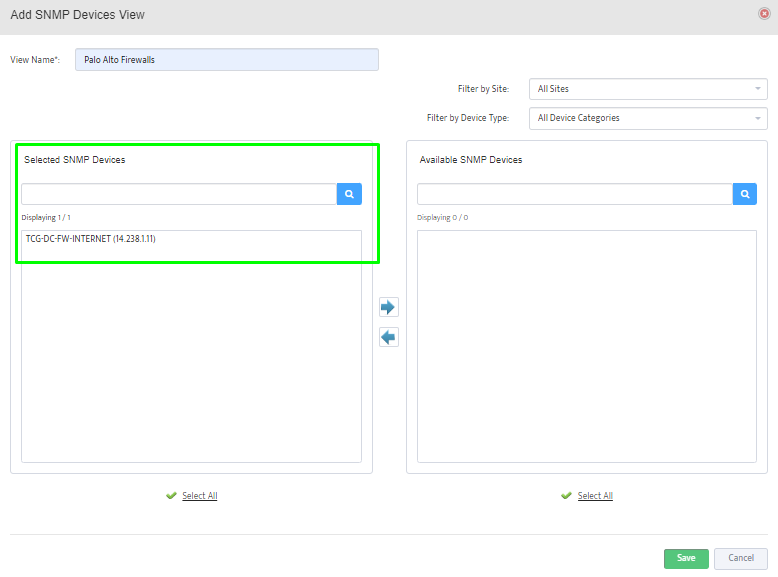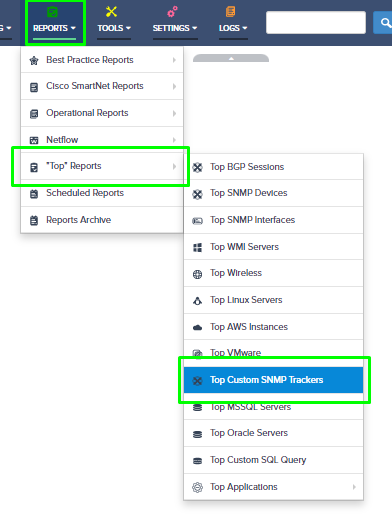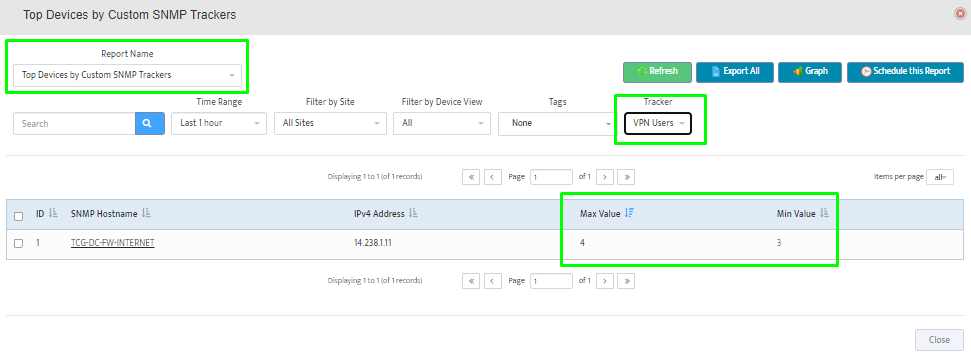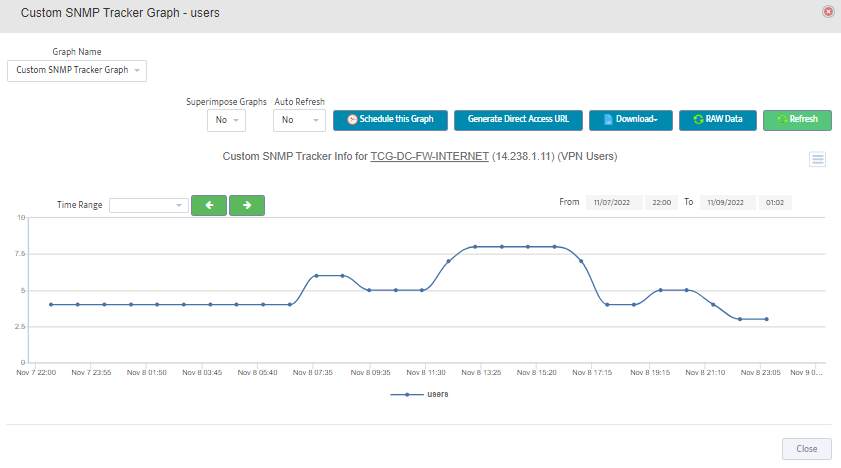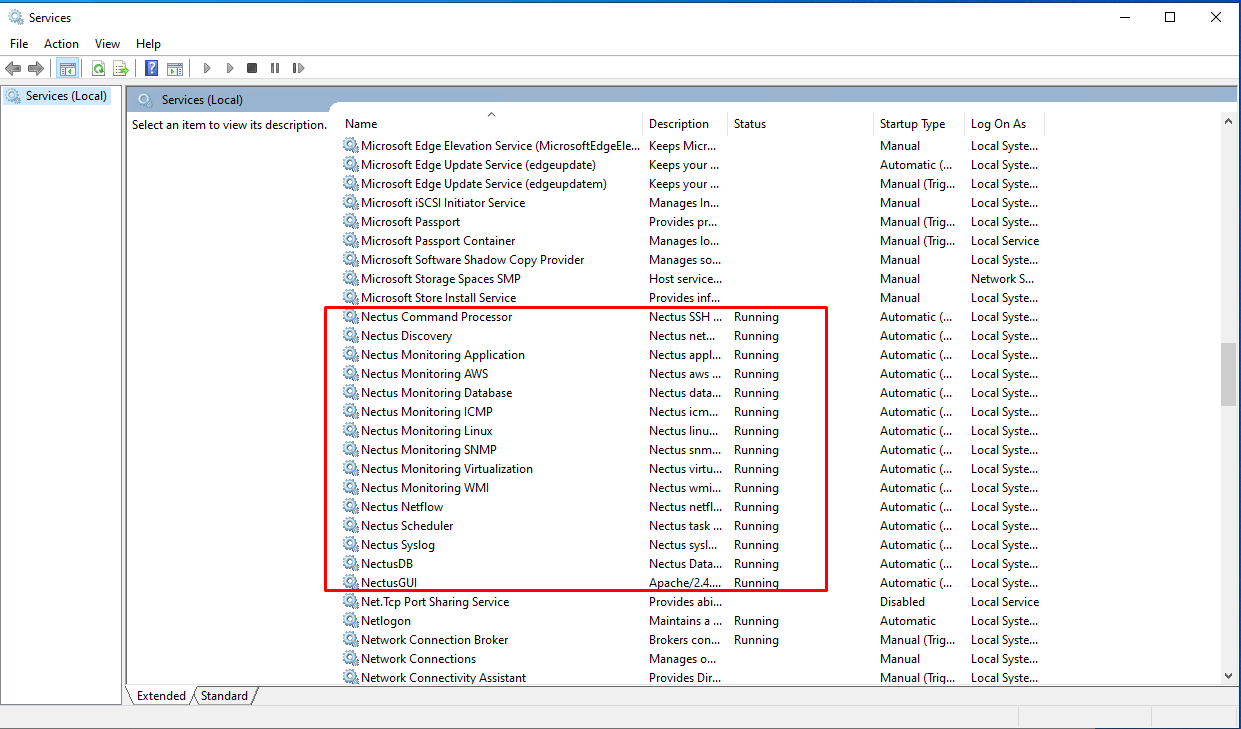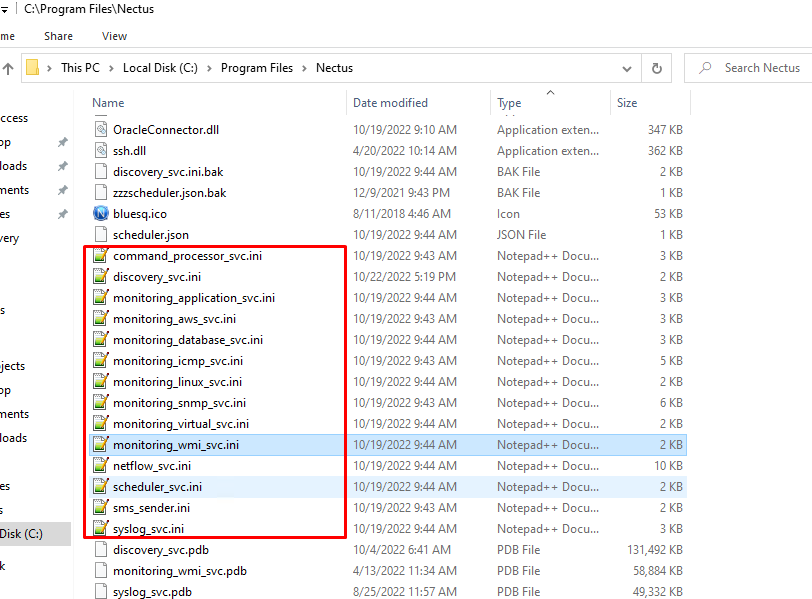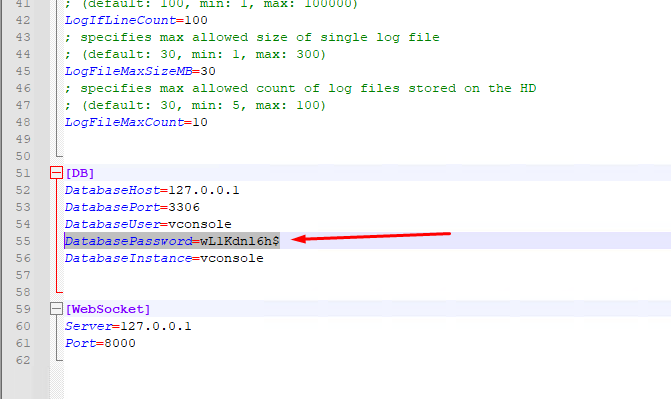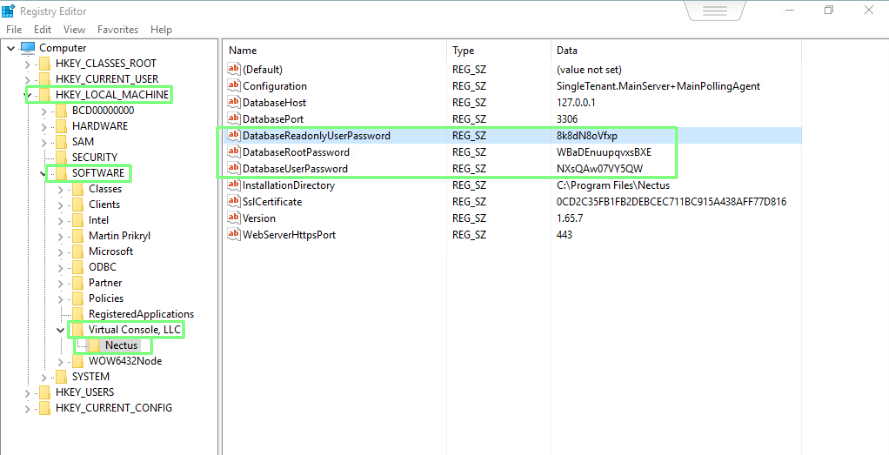Controlling Nectus Database Size with Data Retention Rules
Step 1: Login to Nectus portal and go to Monitoring 🡪 Global Monitoring Settings option.
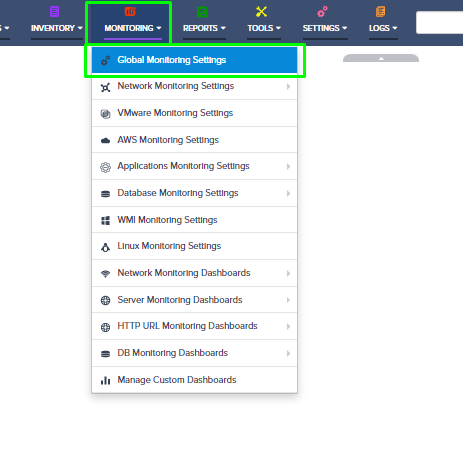
Step 2: Go to the “Data Retention” tab in the Monitoring Settings modal. It shows retention settings in days for each monitoring metric.
Further, it also shows the current database size and the data daily growth rate.
These two options give you a good idea of how to plan your retention period and storage requirements.
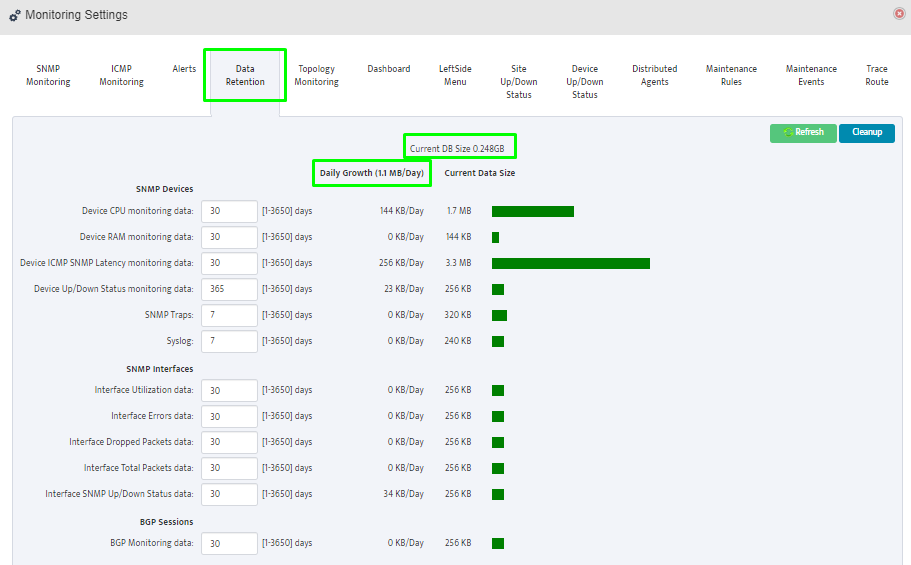
Step 3: Provide the retention period in days with maximum of 3650 days (10 years) and minimum of 1 day.
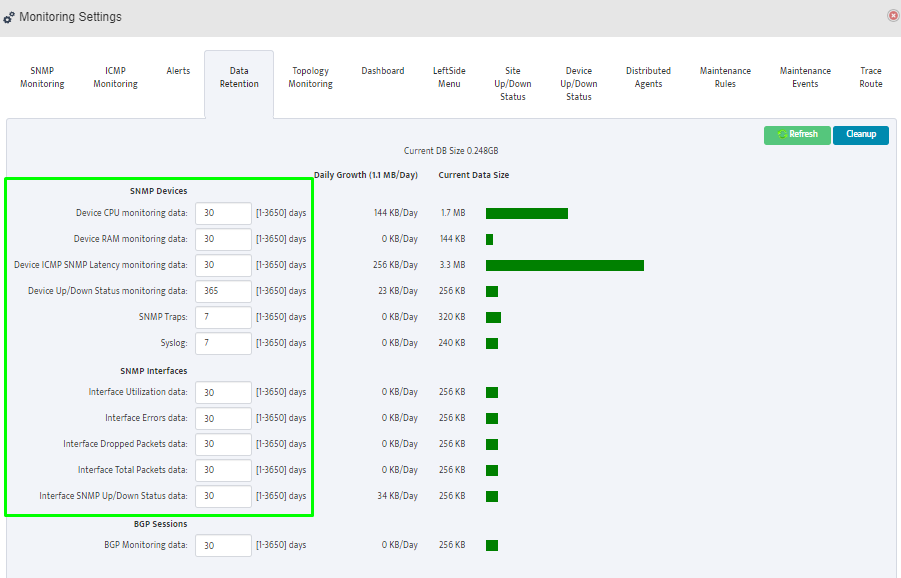
Step 4: We also have two key options such as Refresh and Cleanup.
Refresh – Will fetch updated size information from the server
Cleanup – Starts removal of monitoring data from the Nectus database according to retention settings.
Note: Normally Cleanup happens automatically every day at 2:00AM.