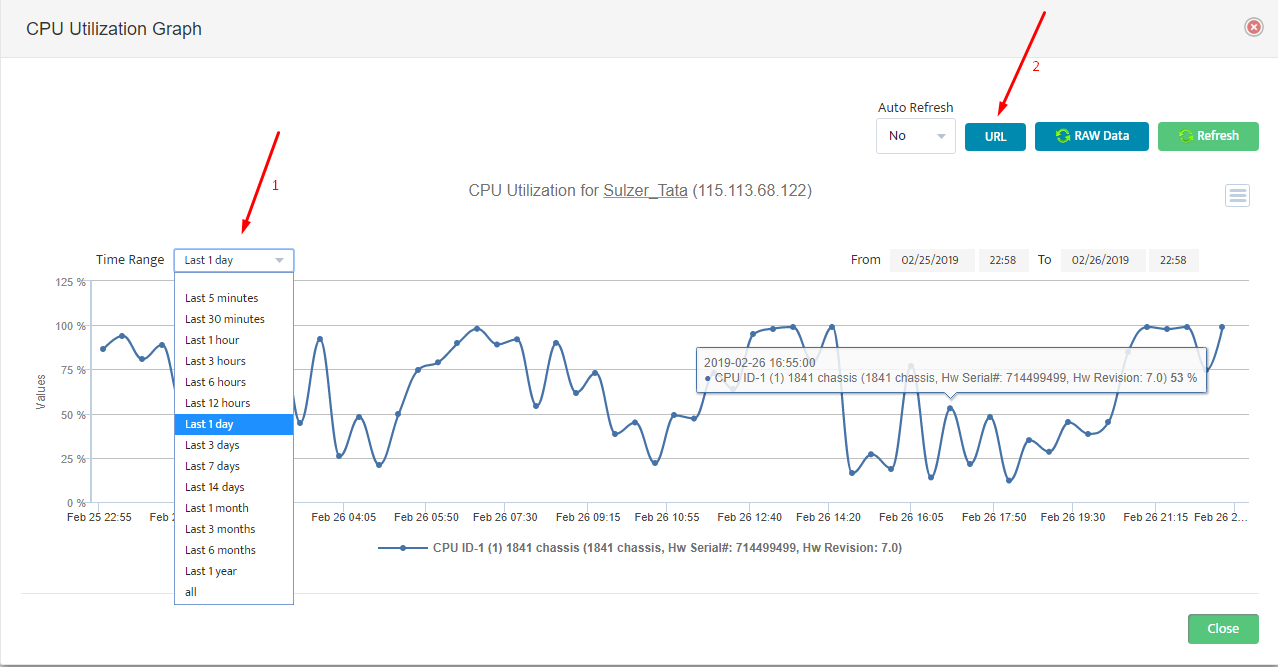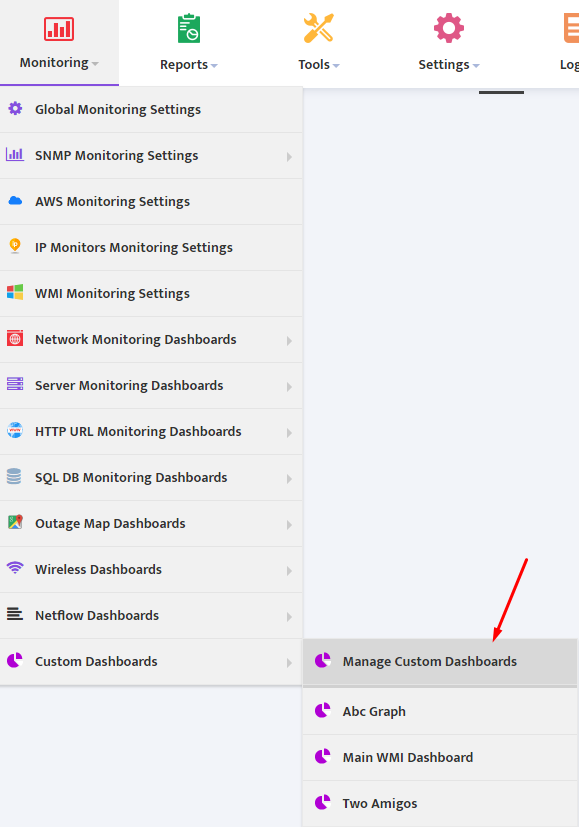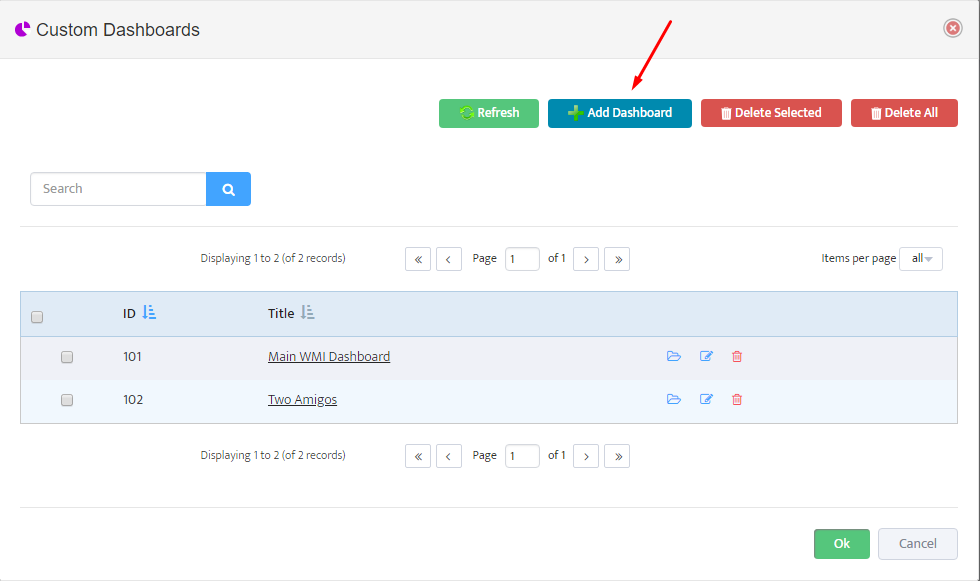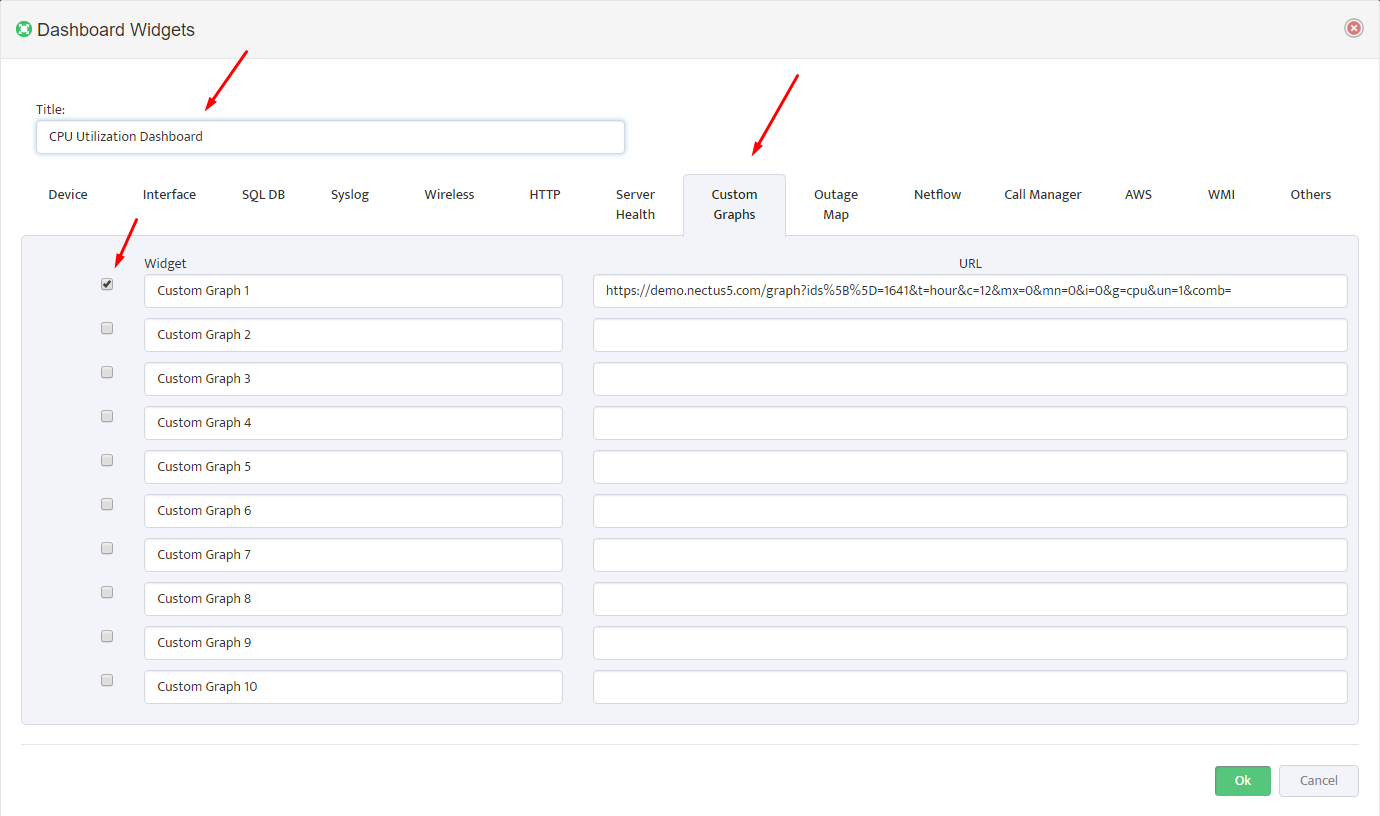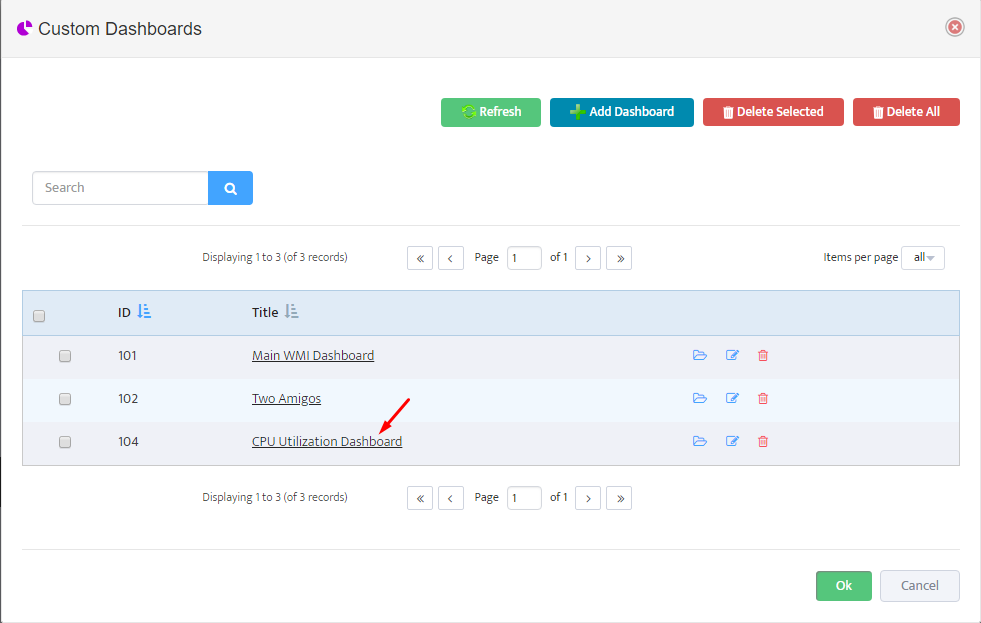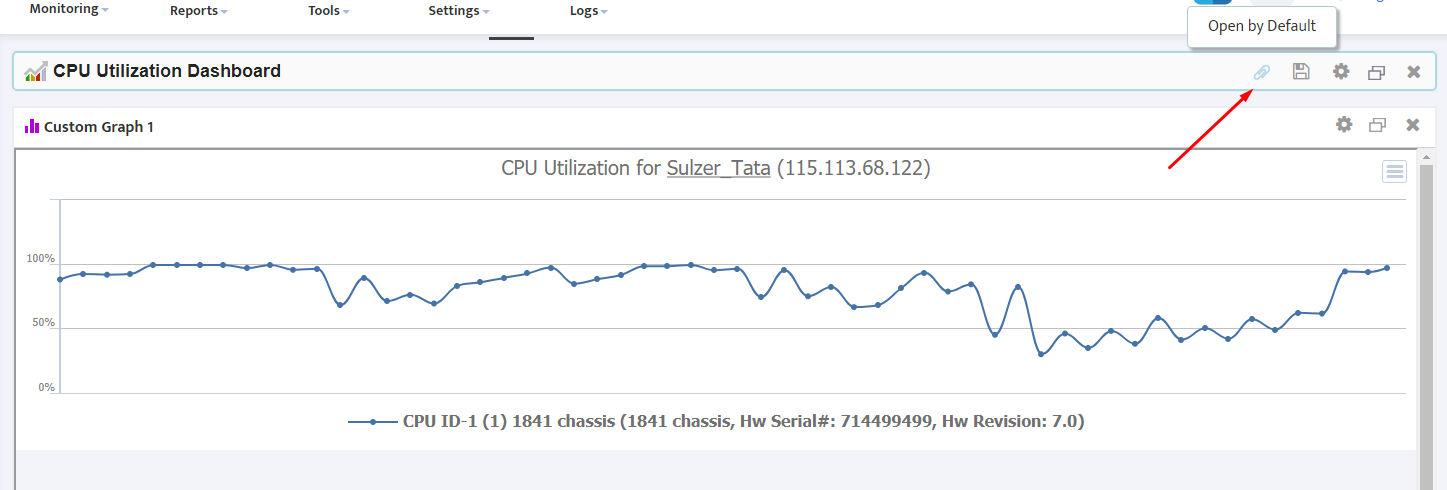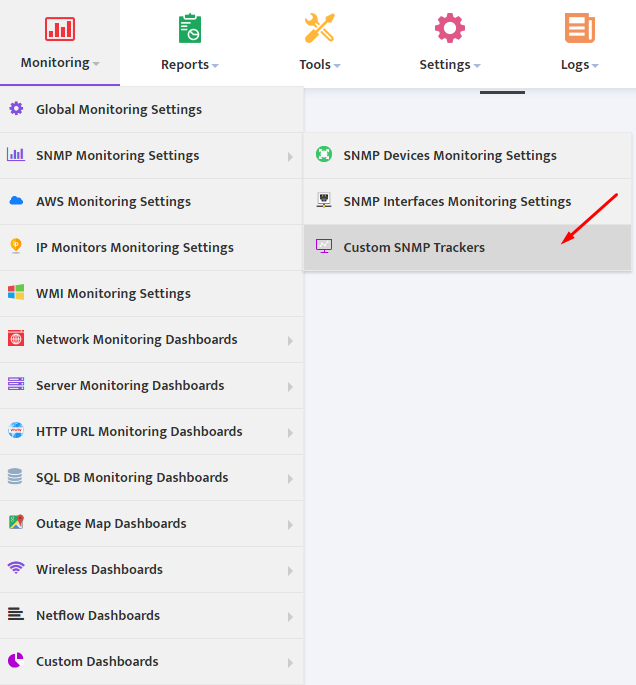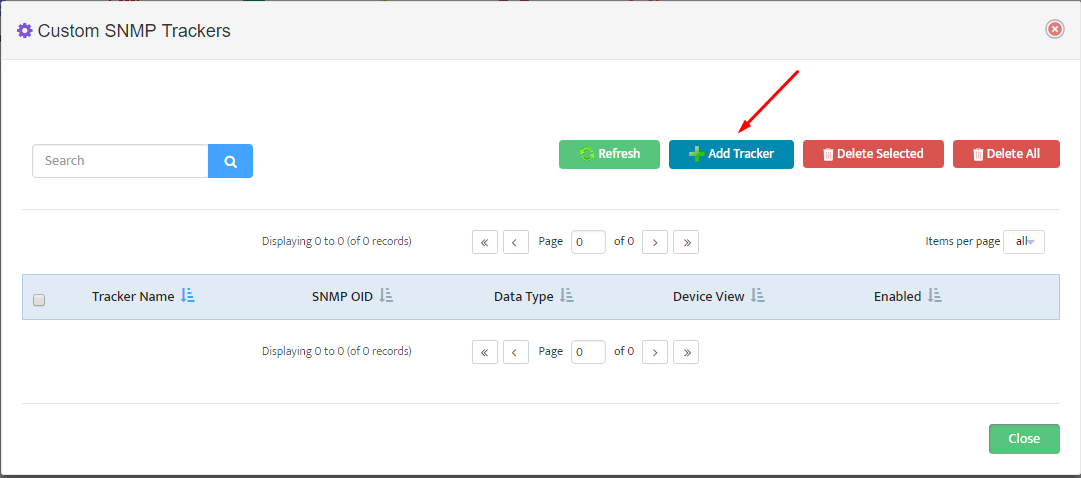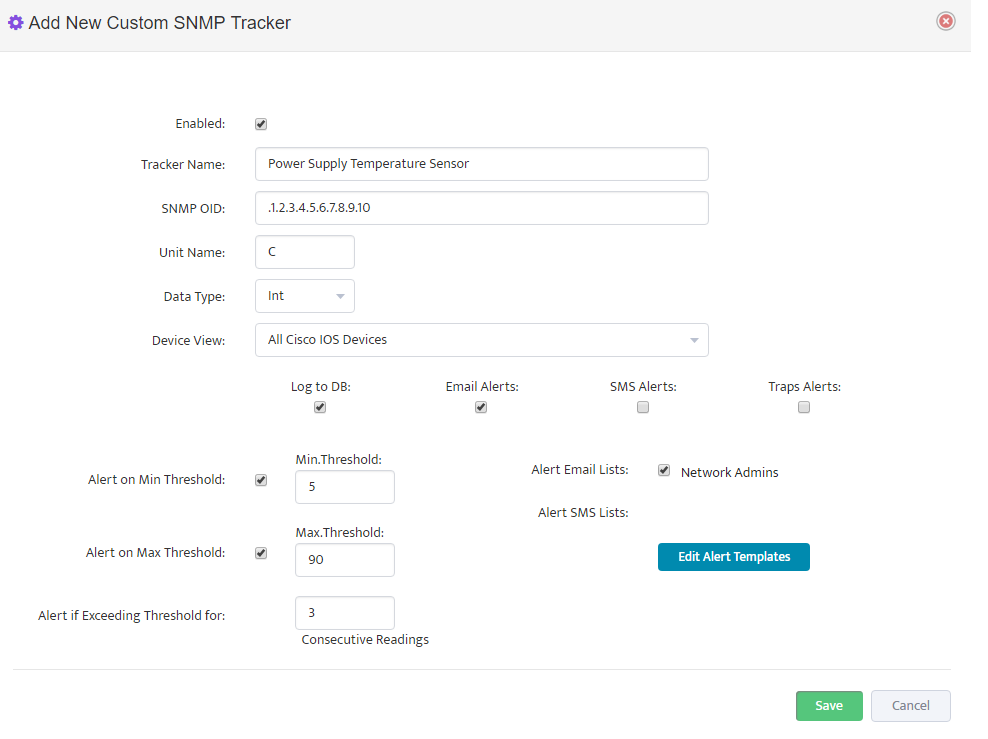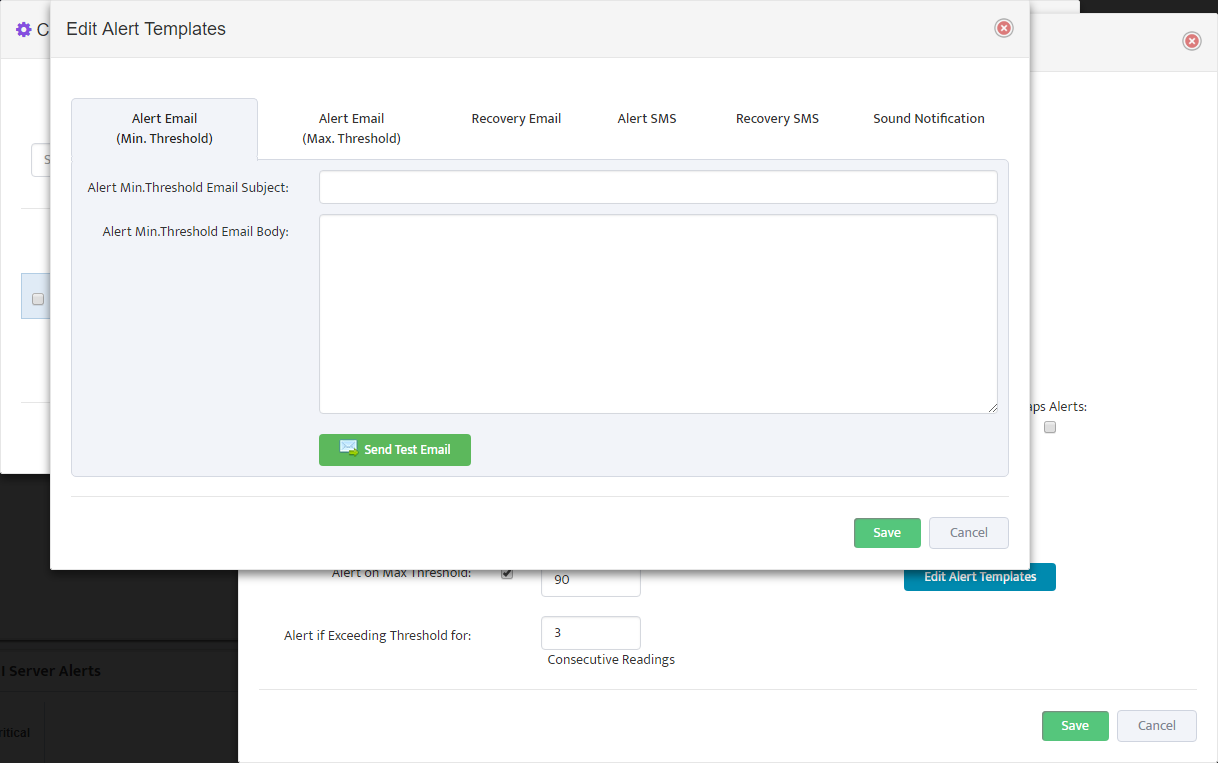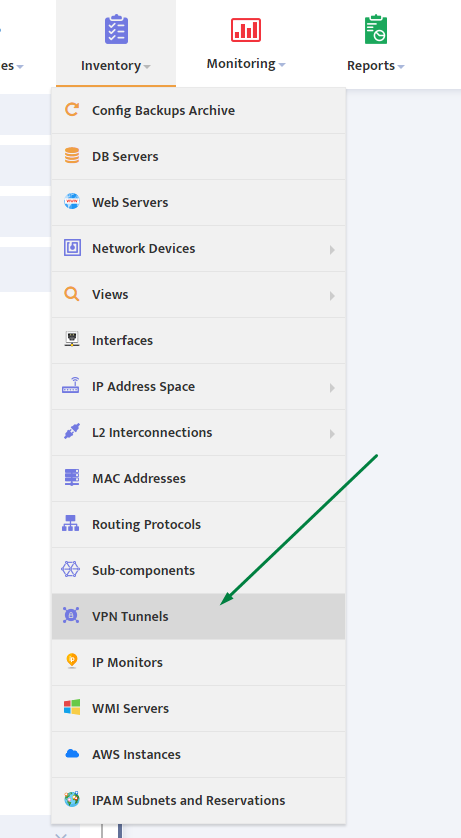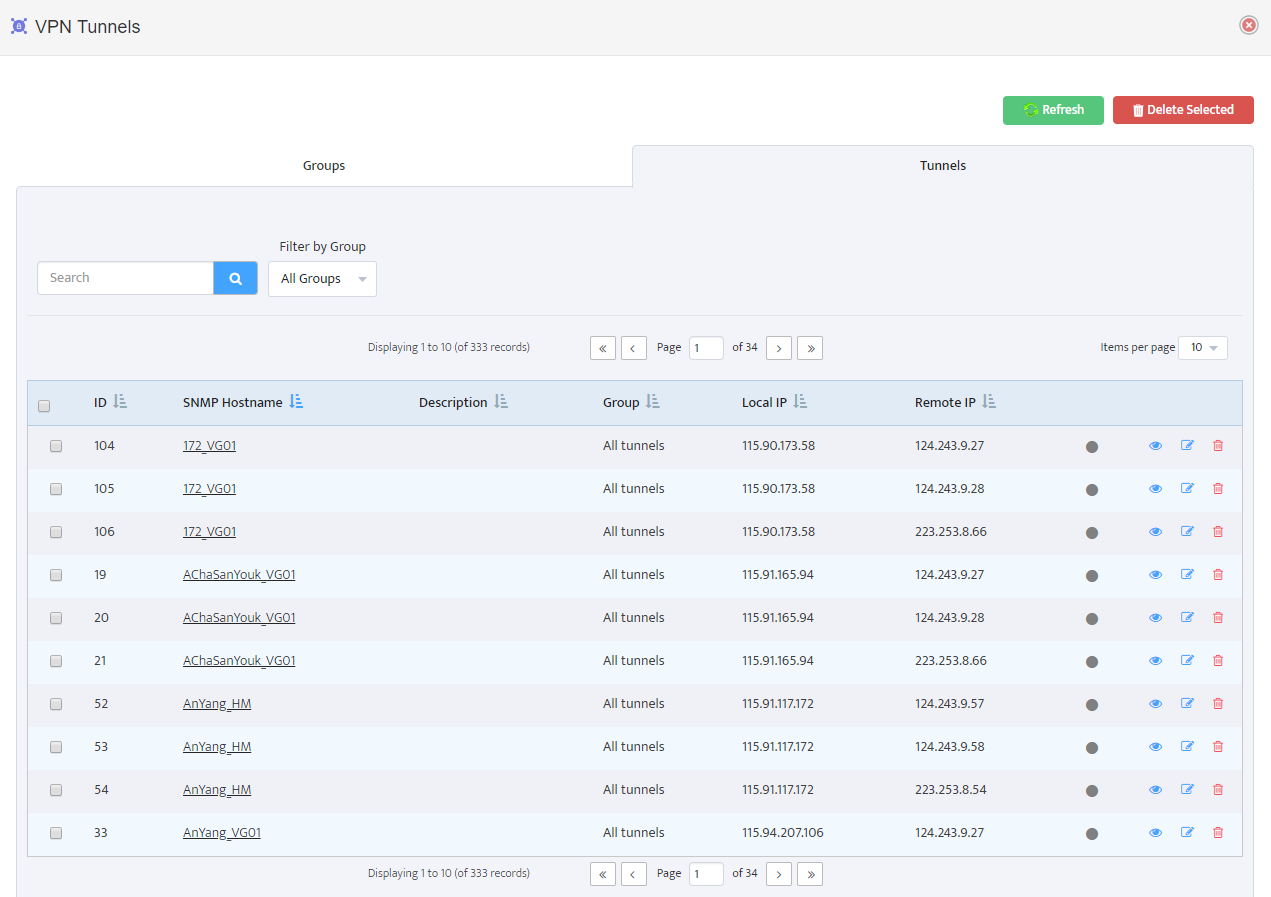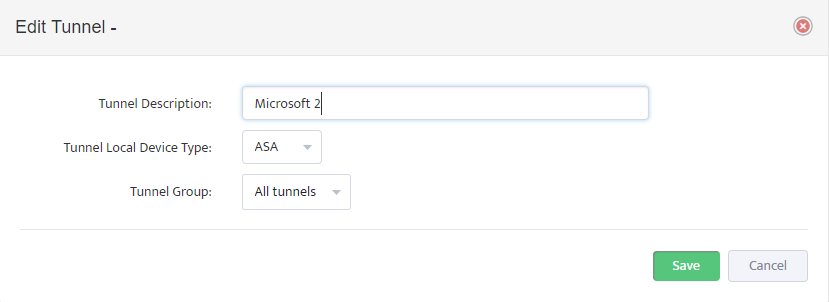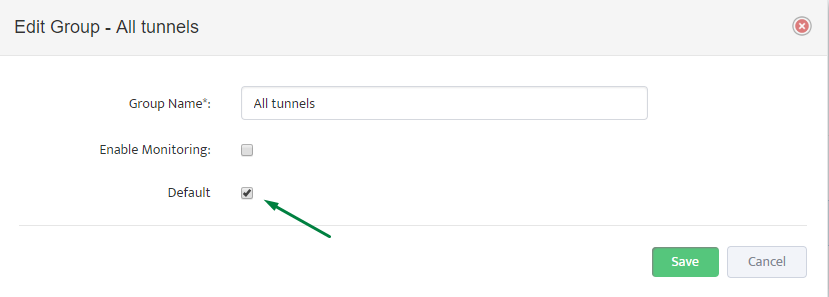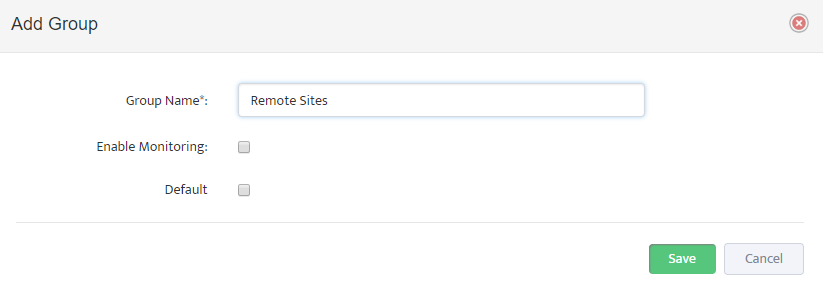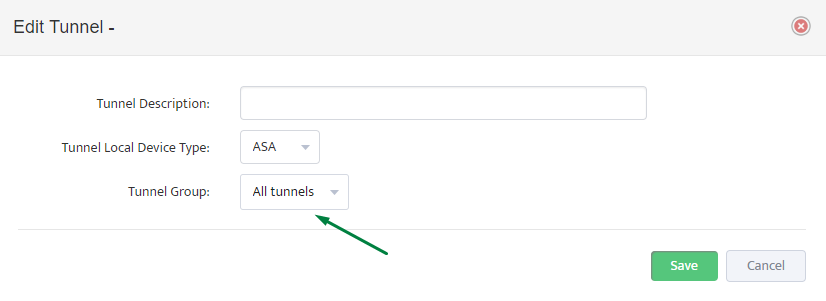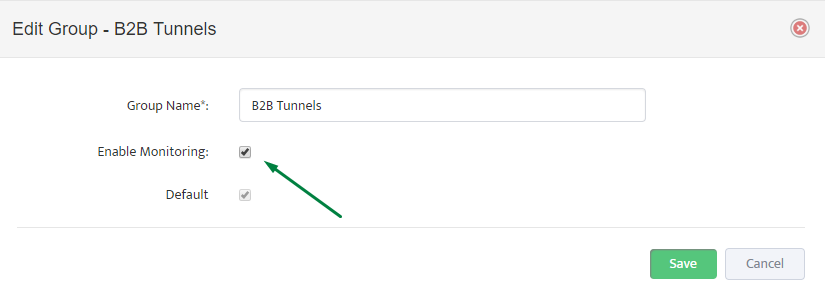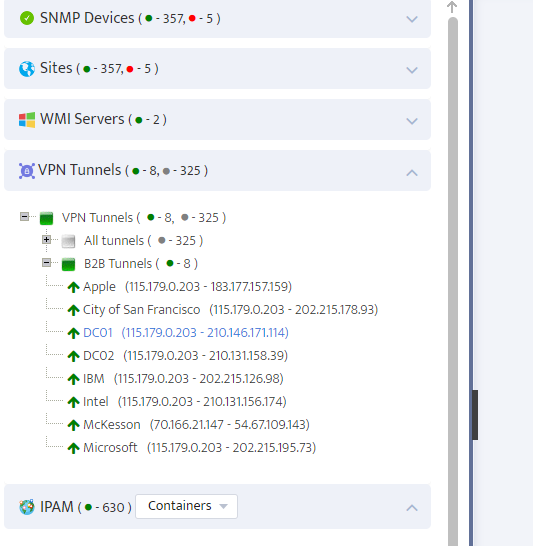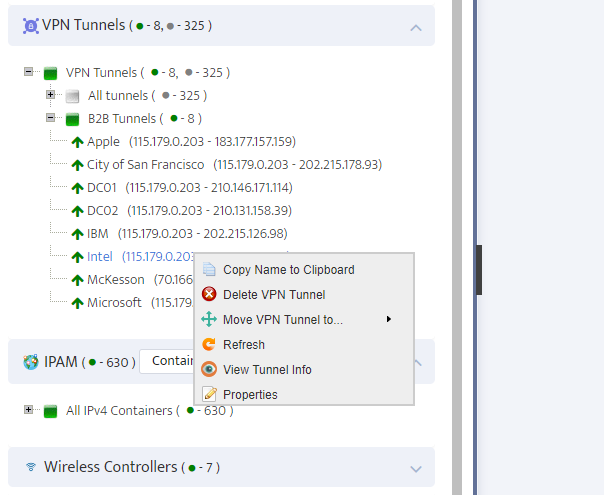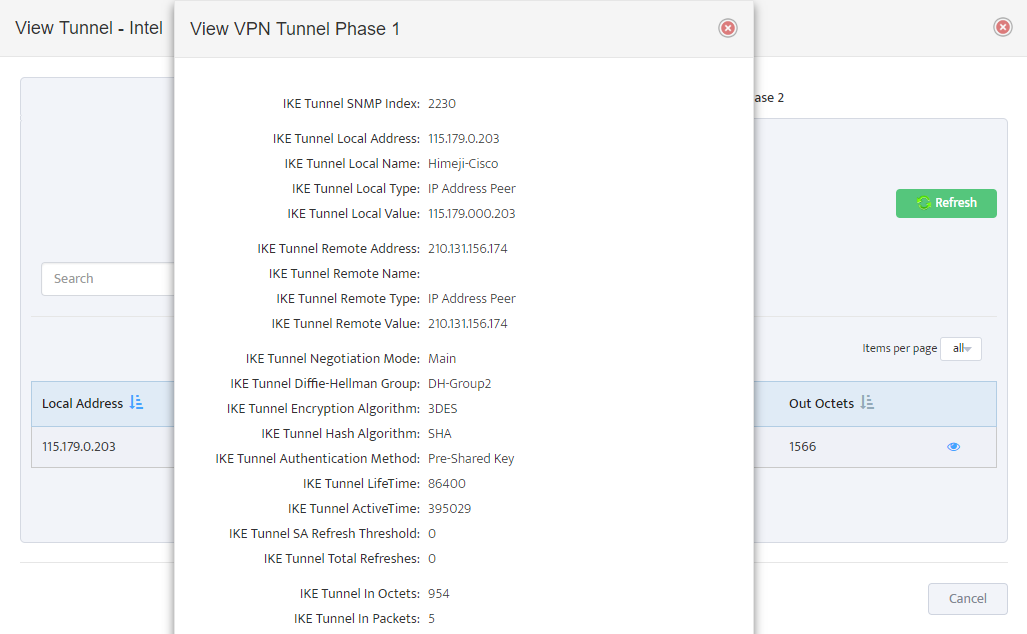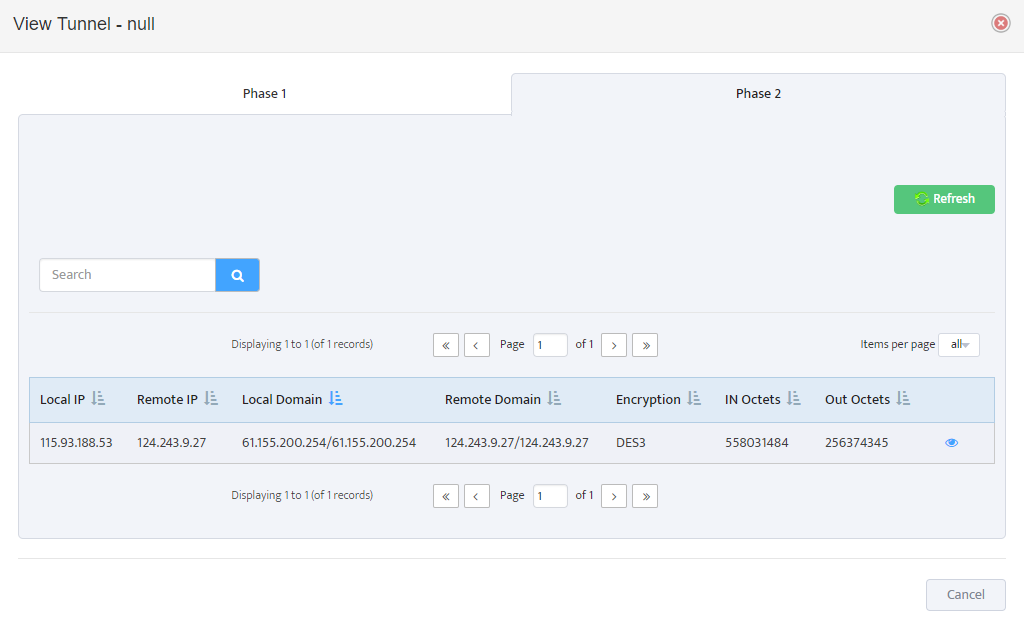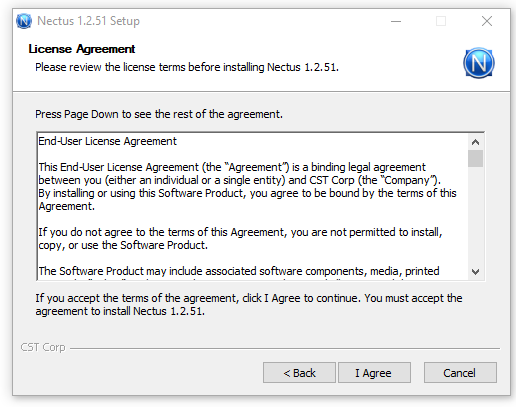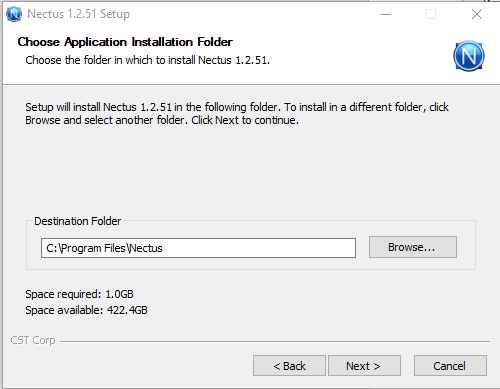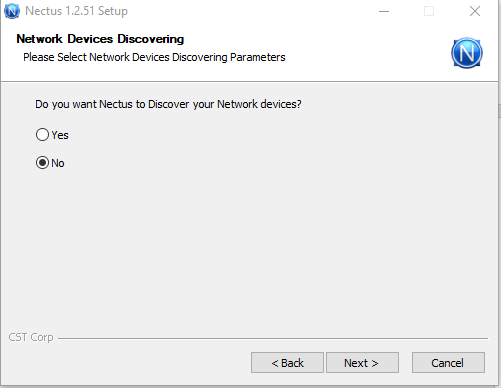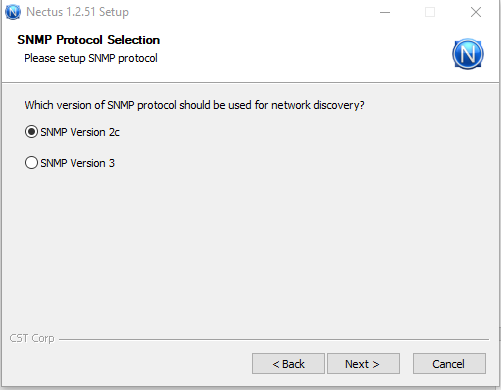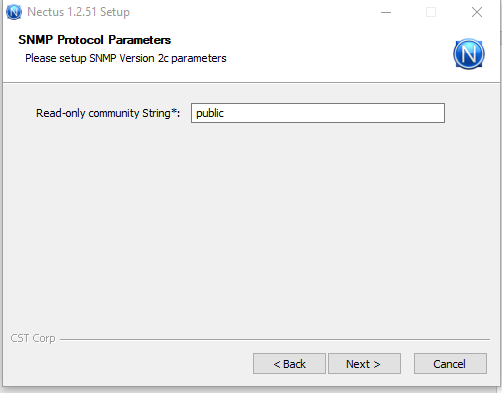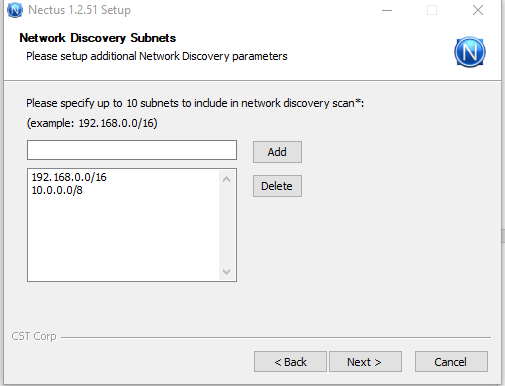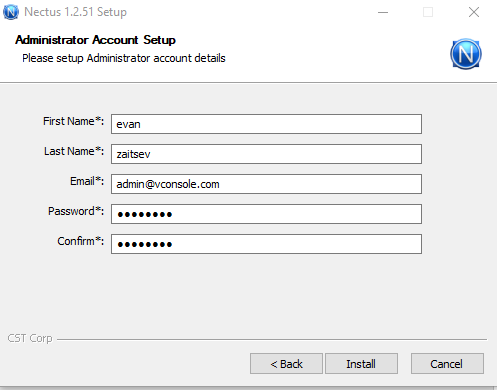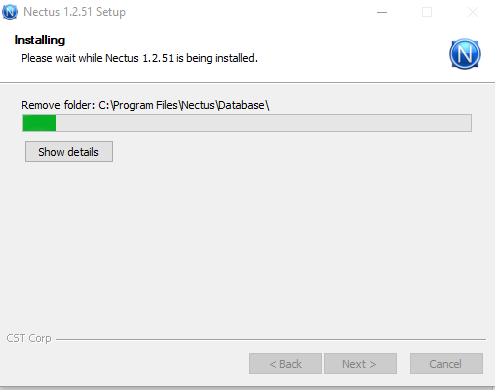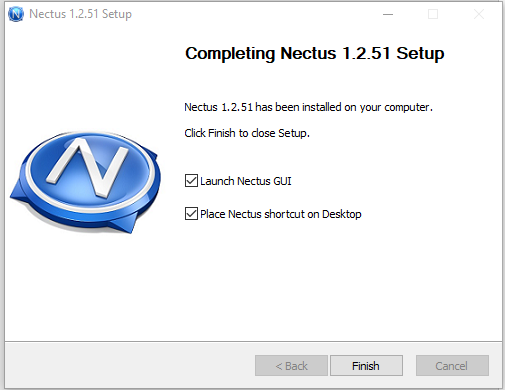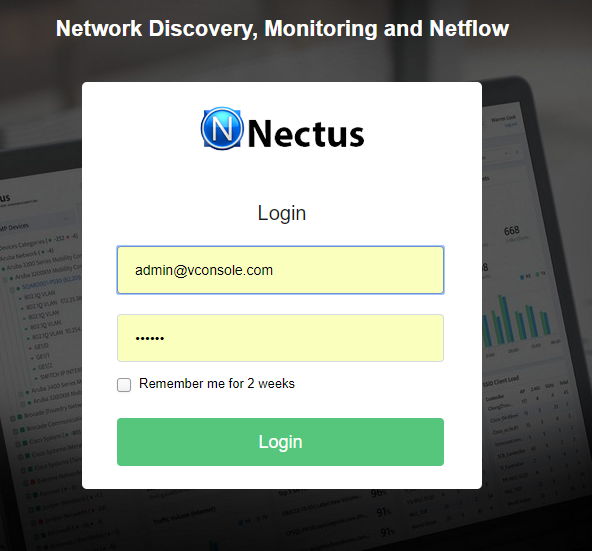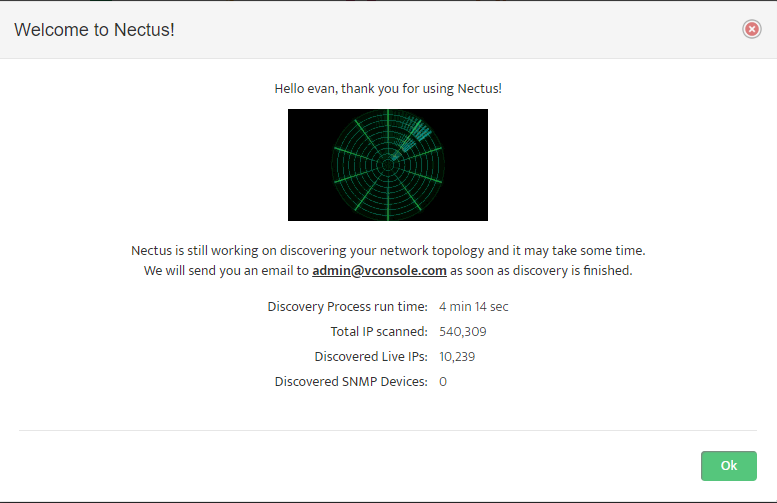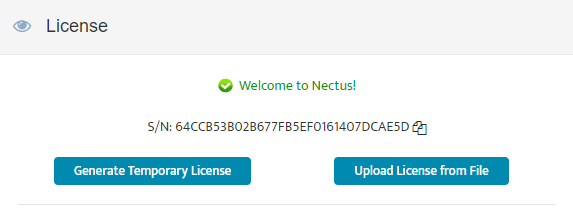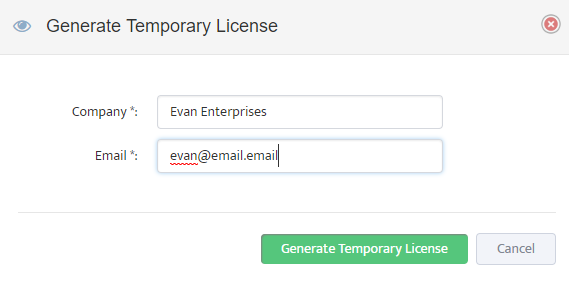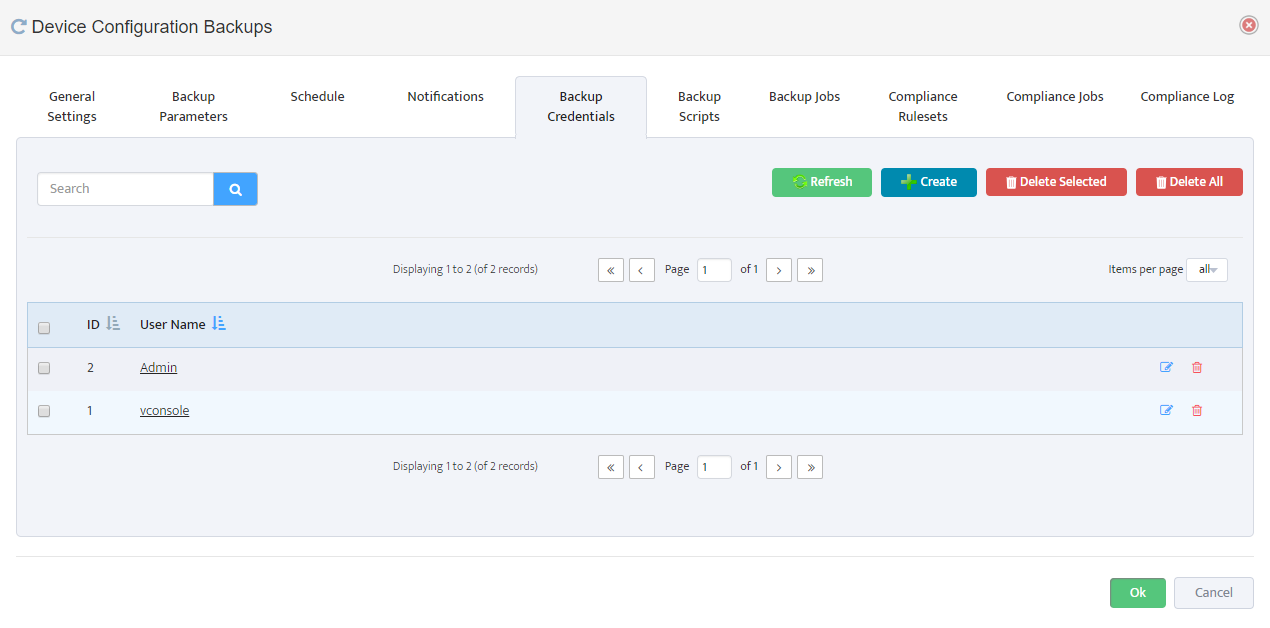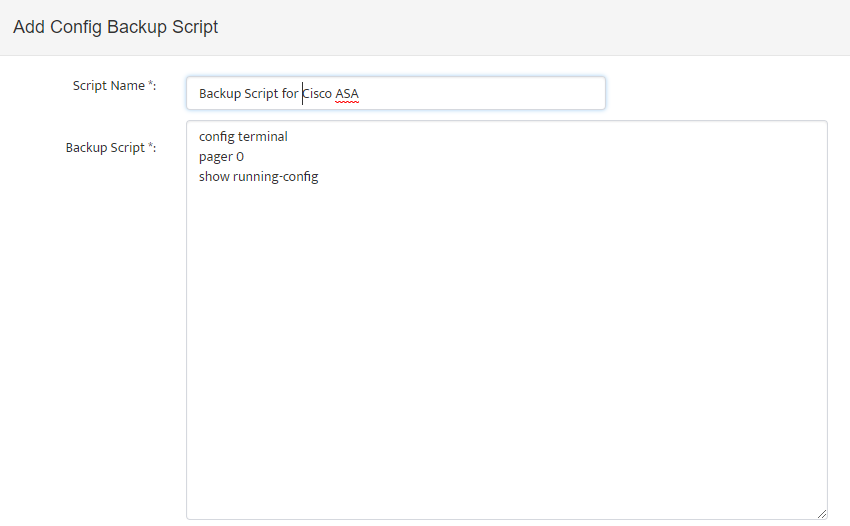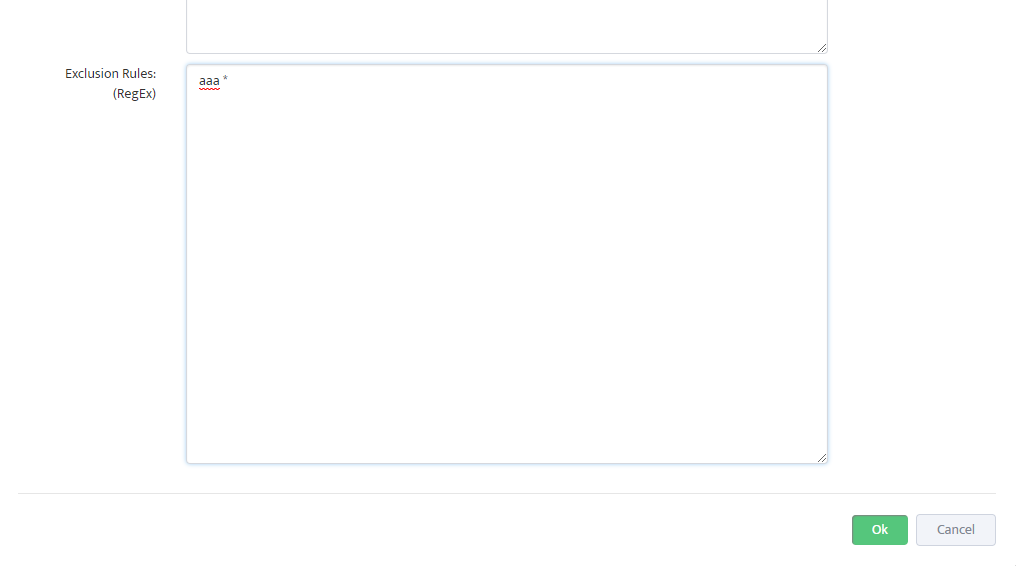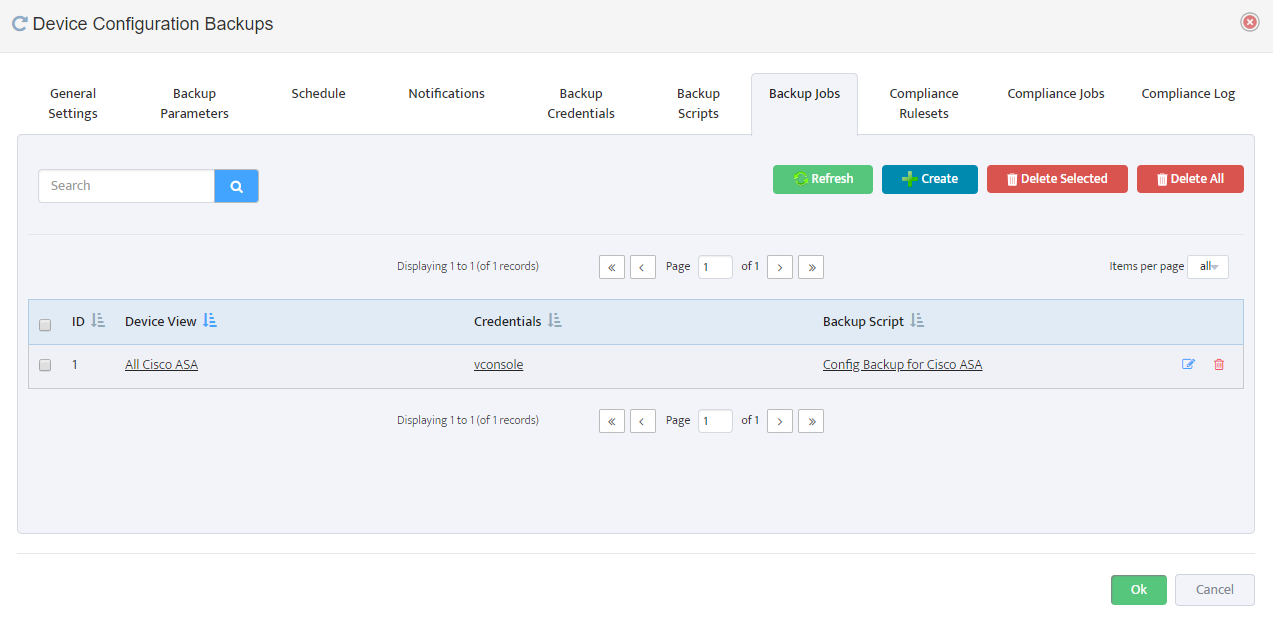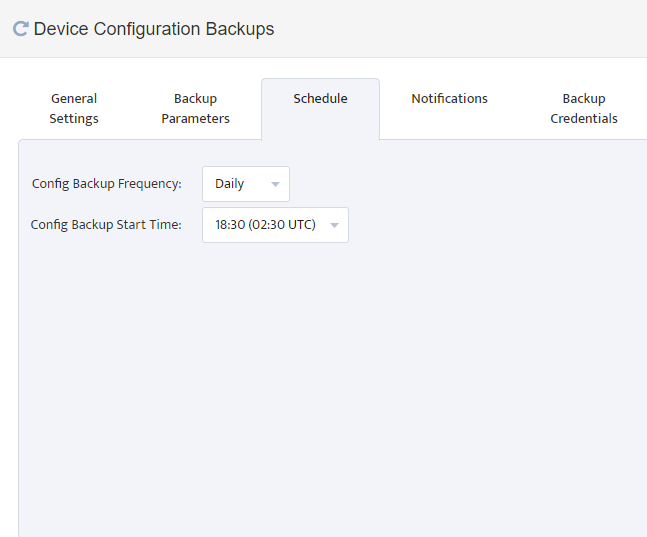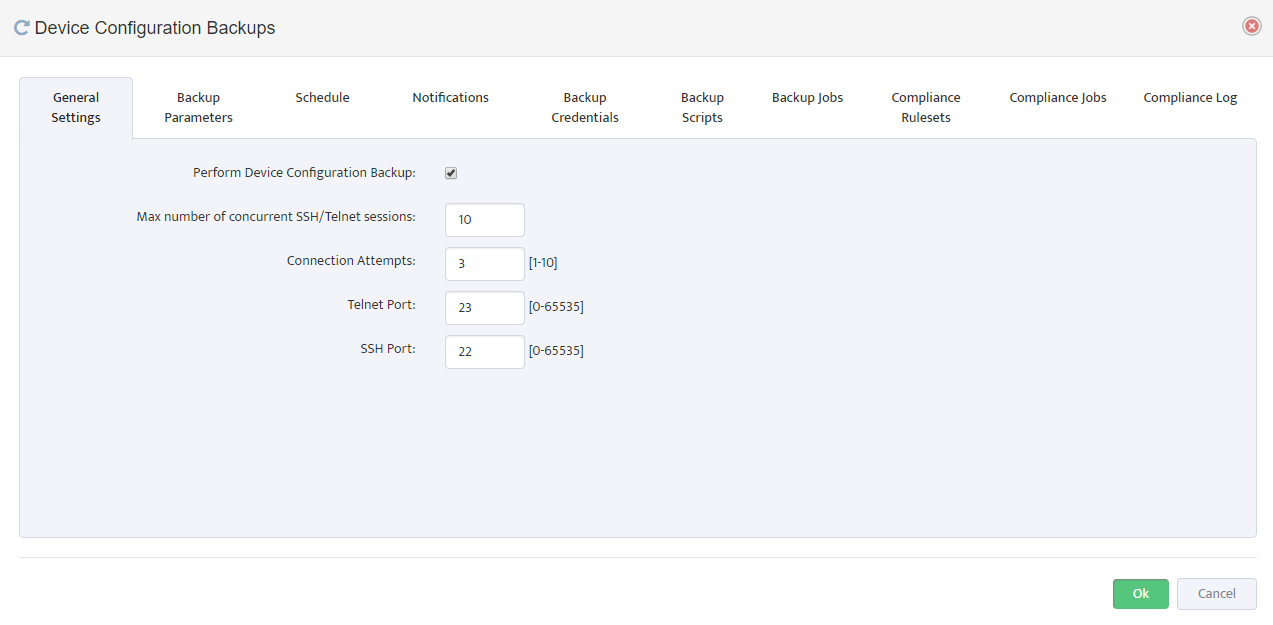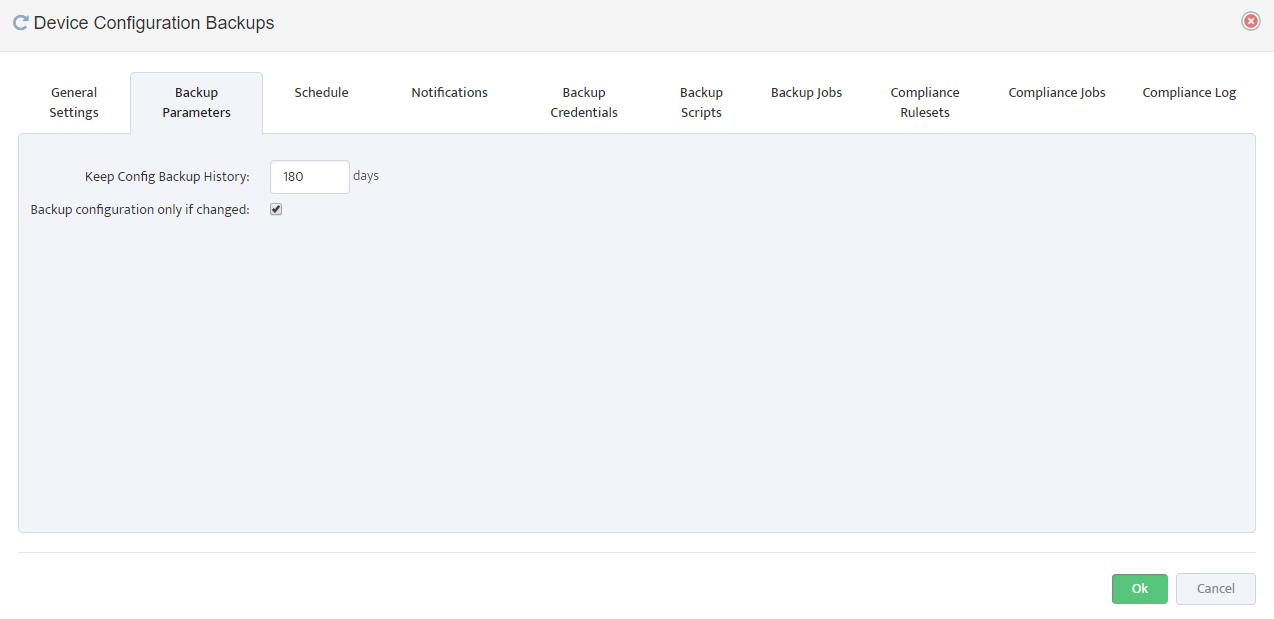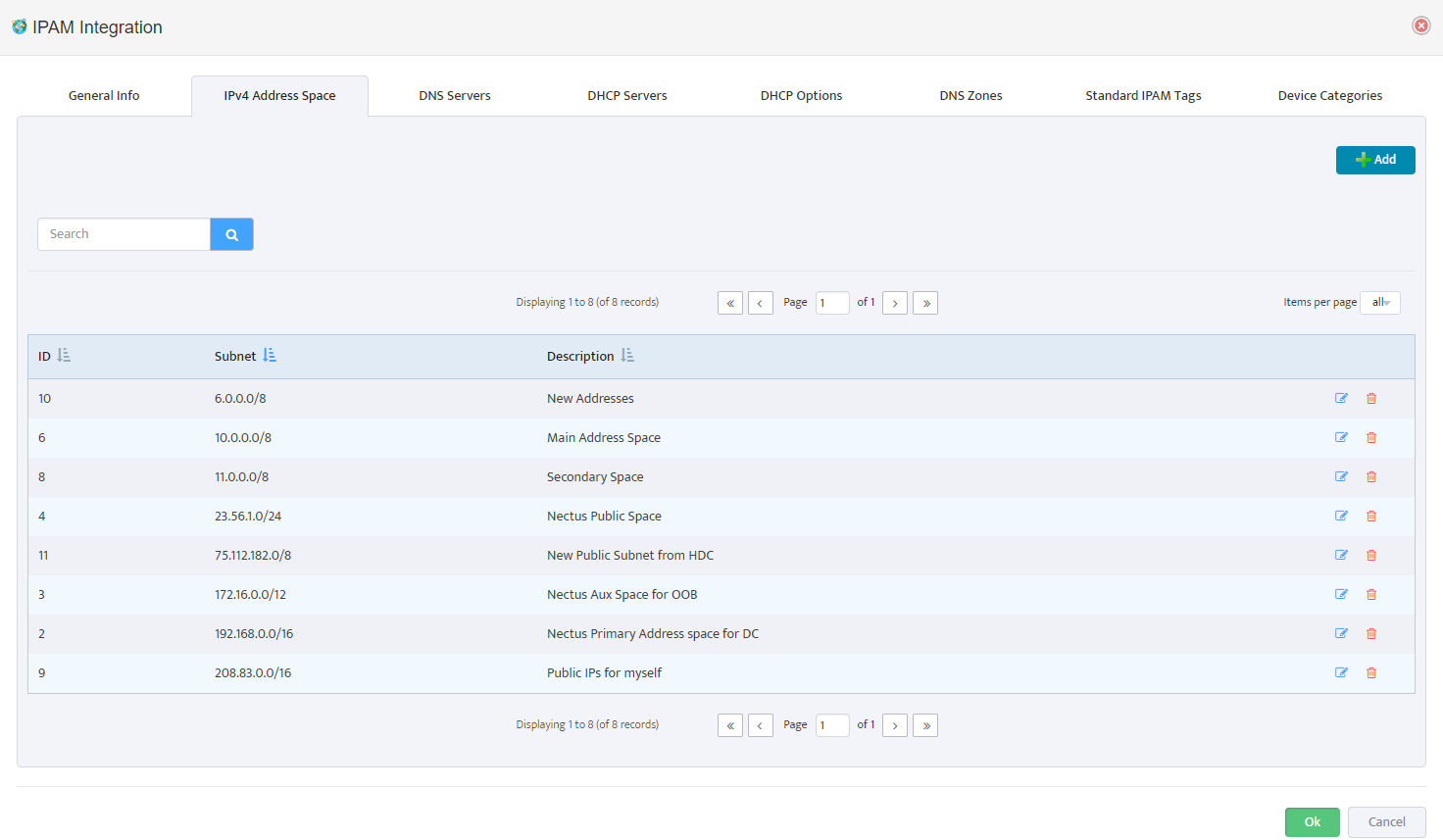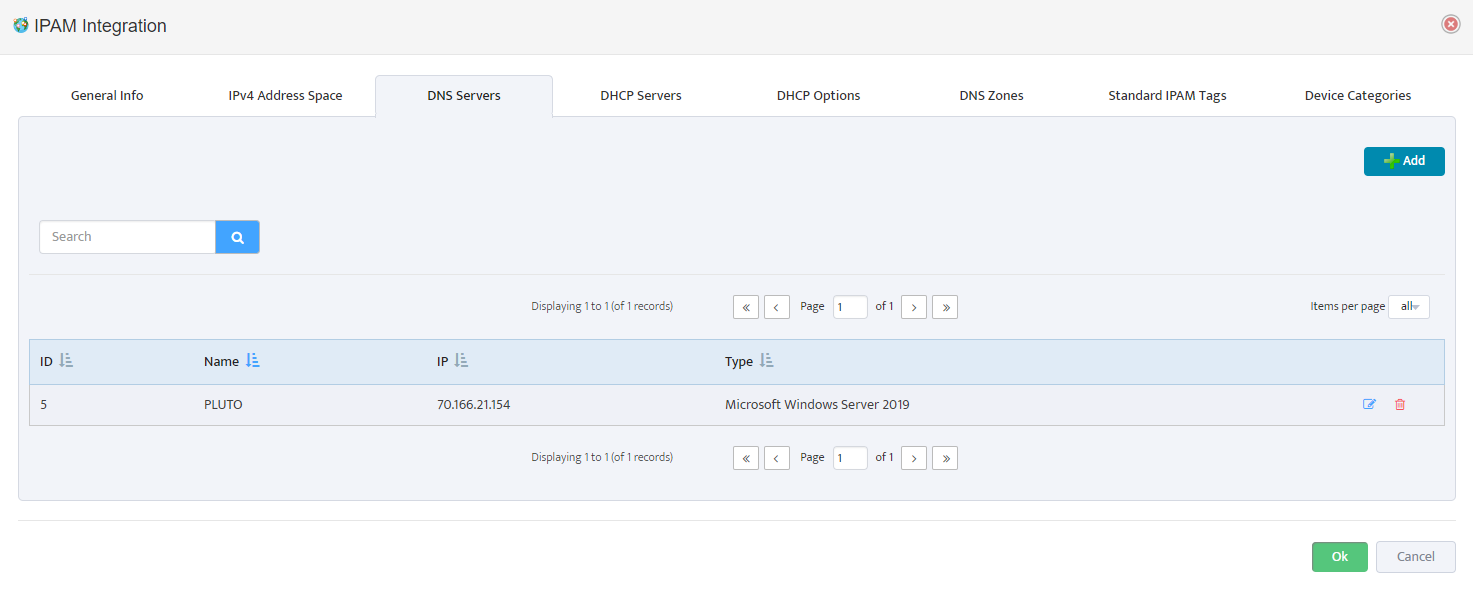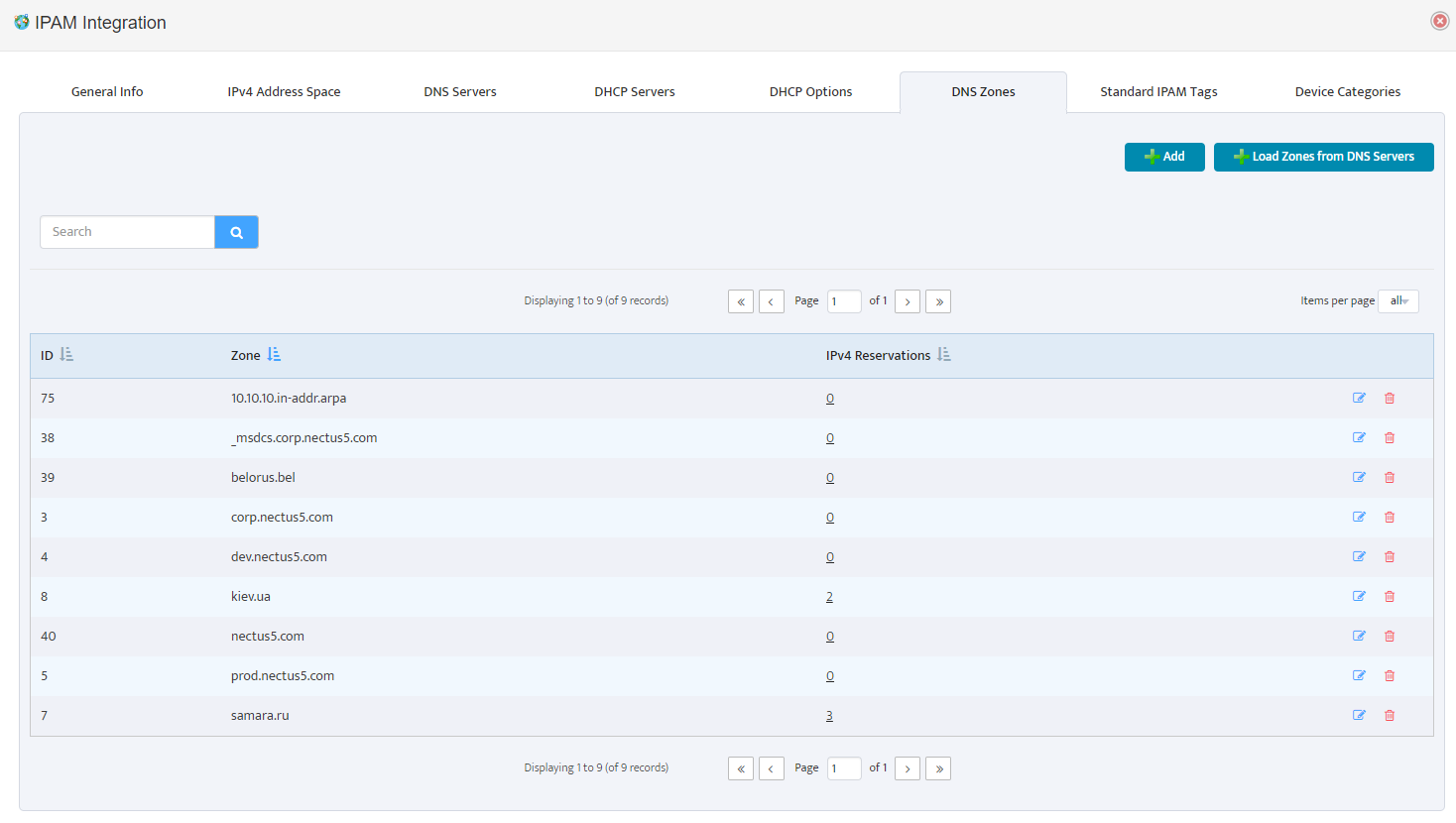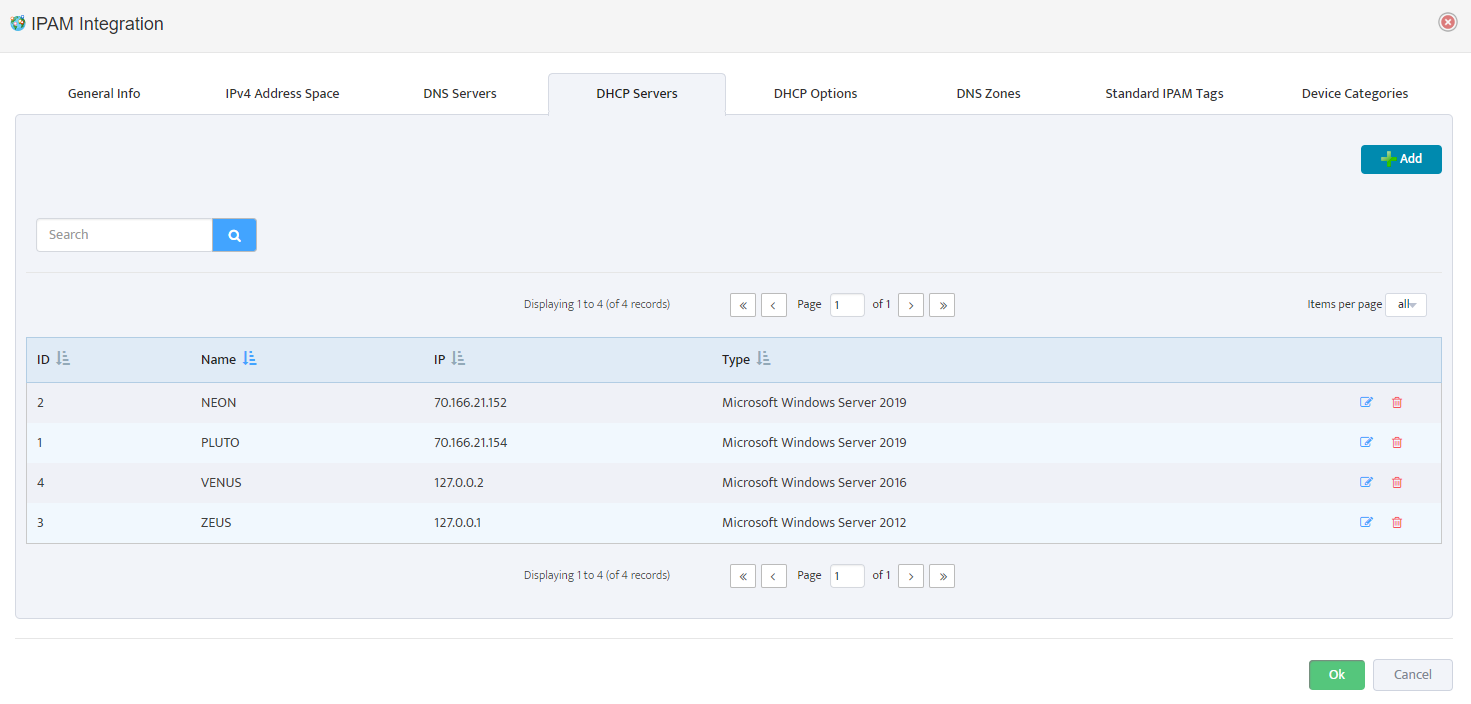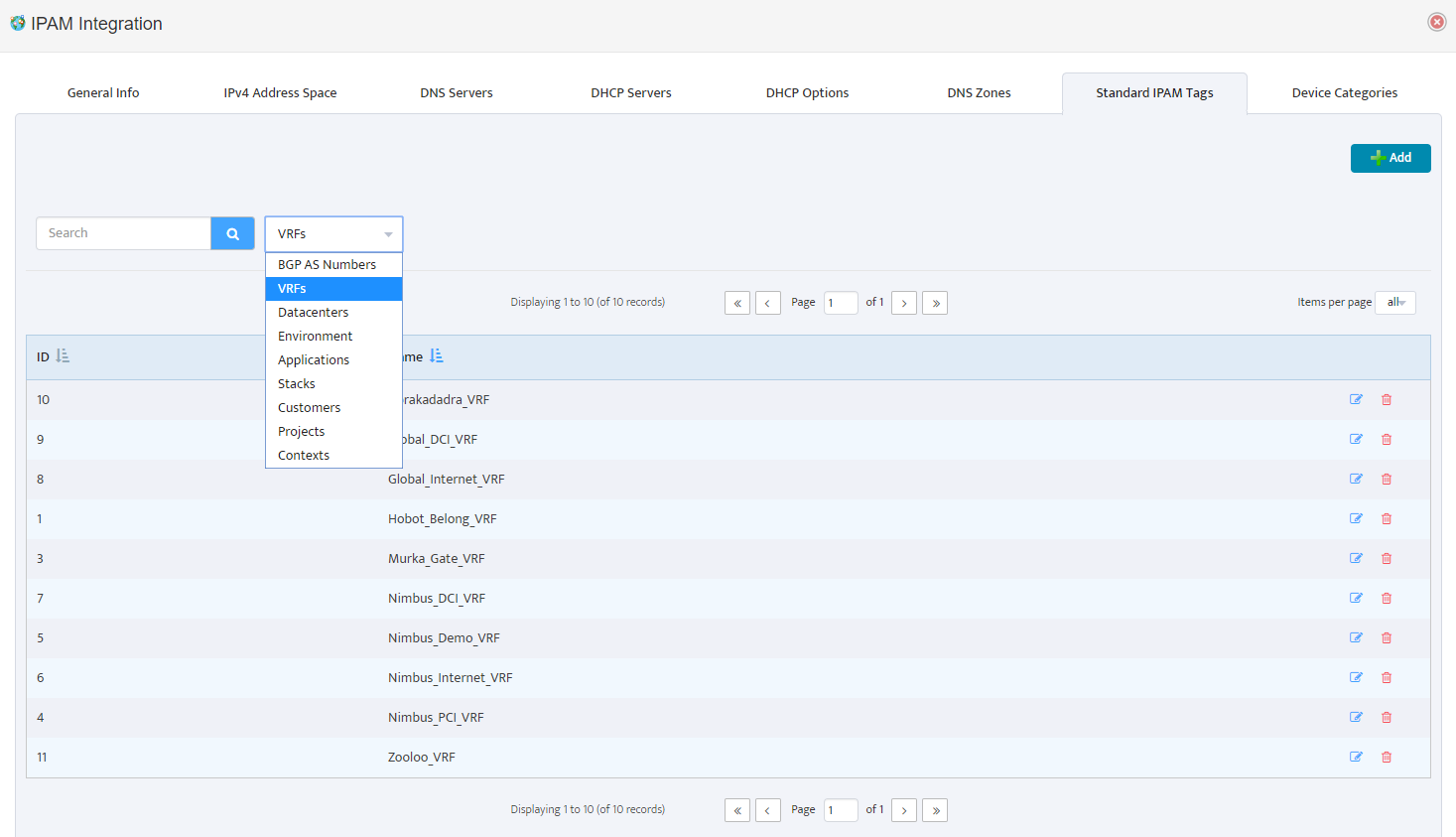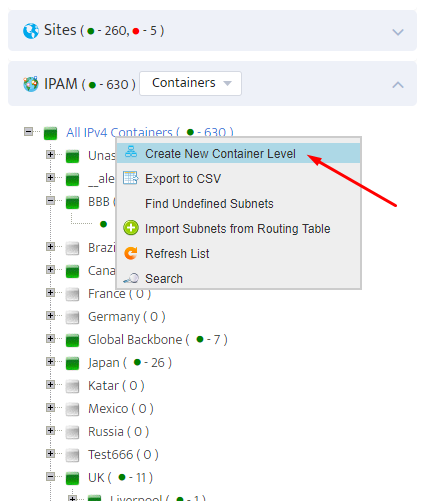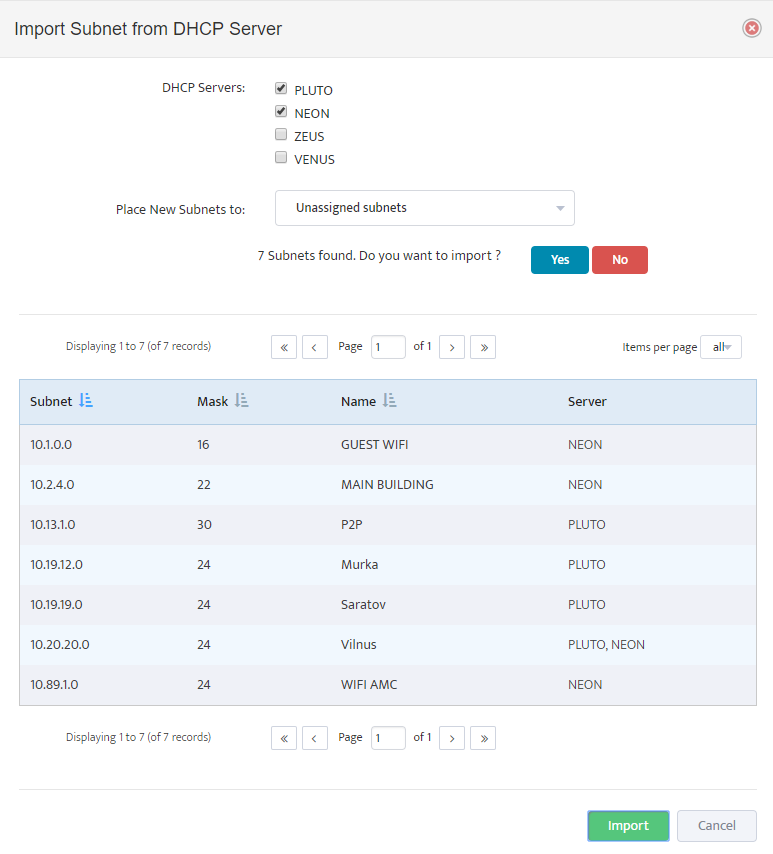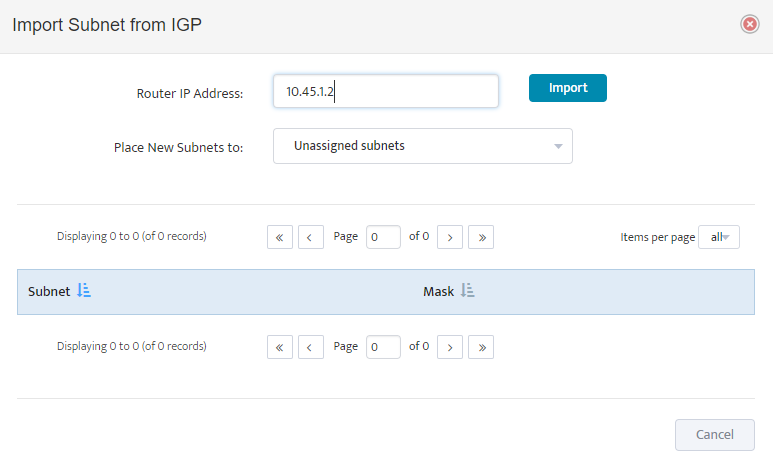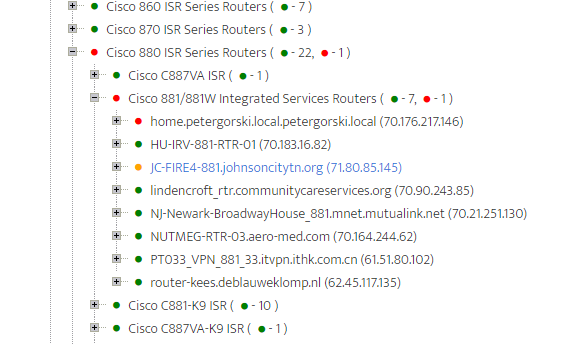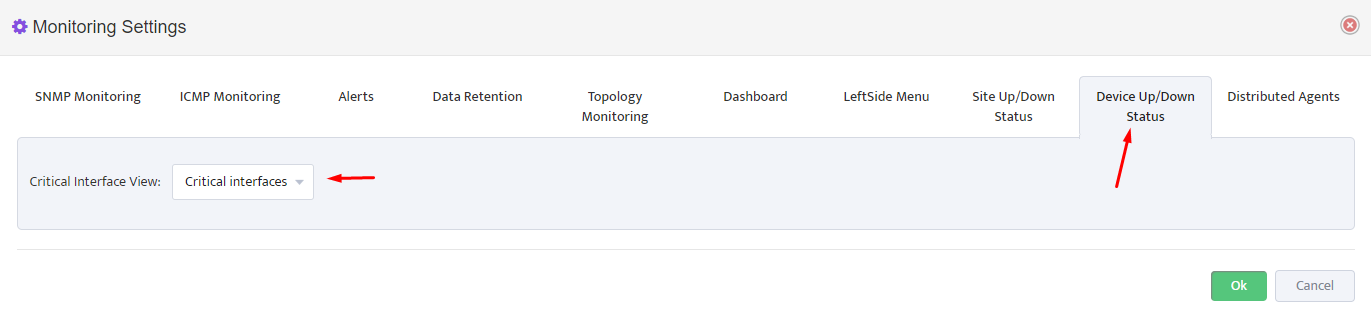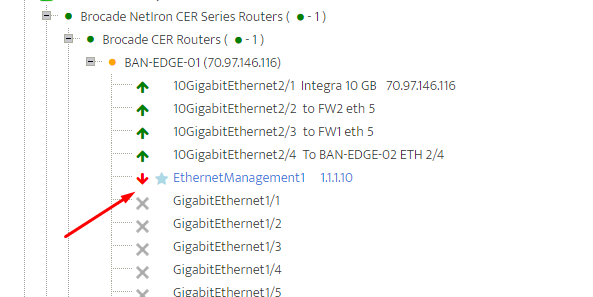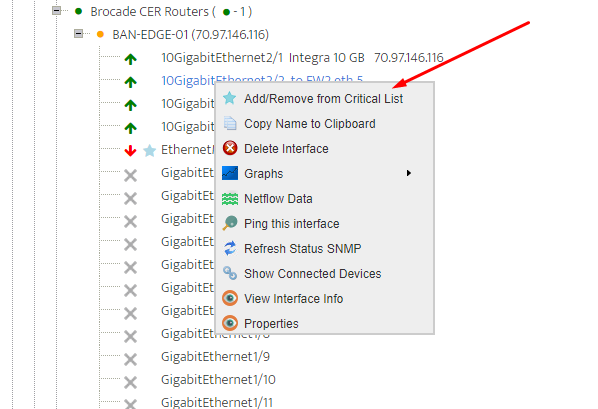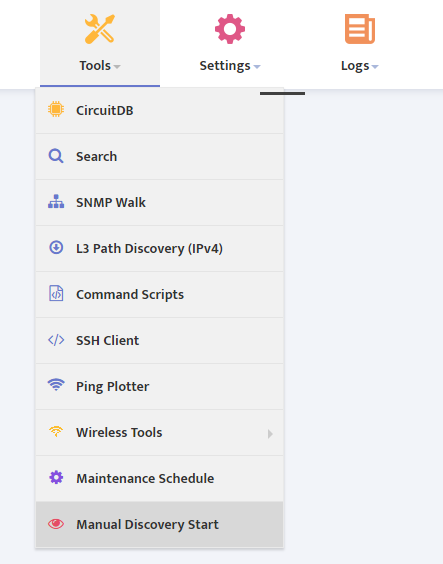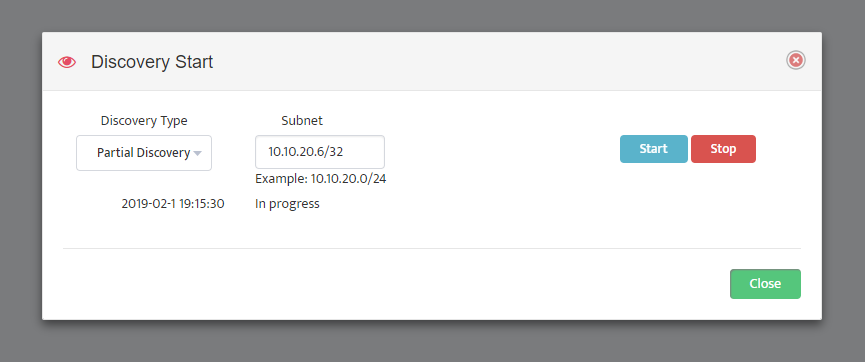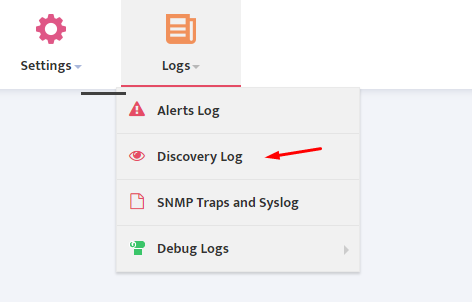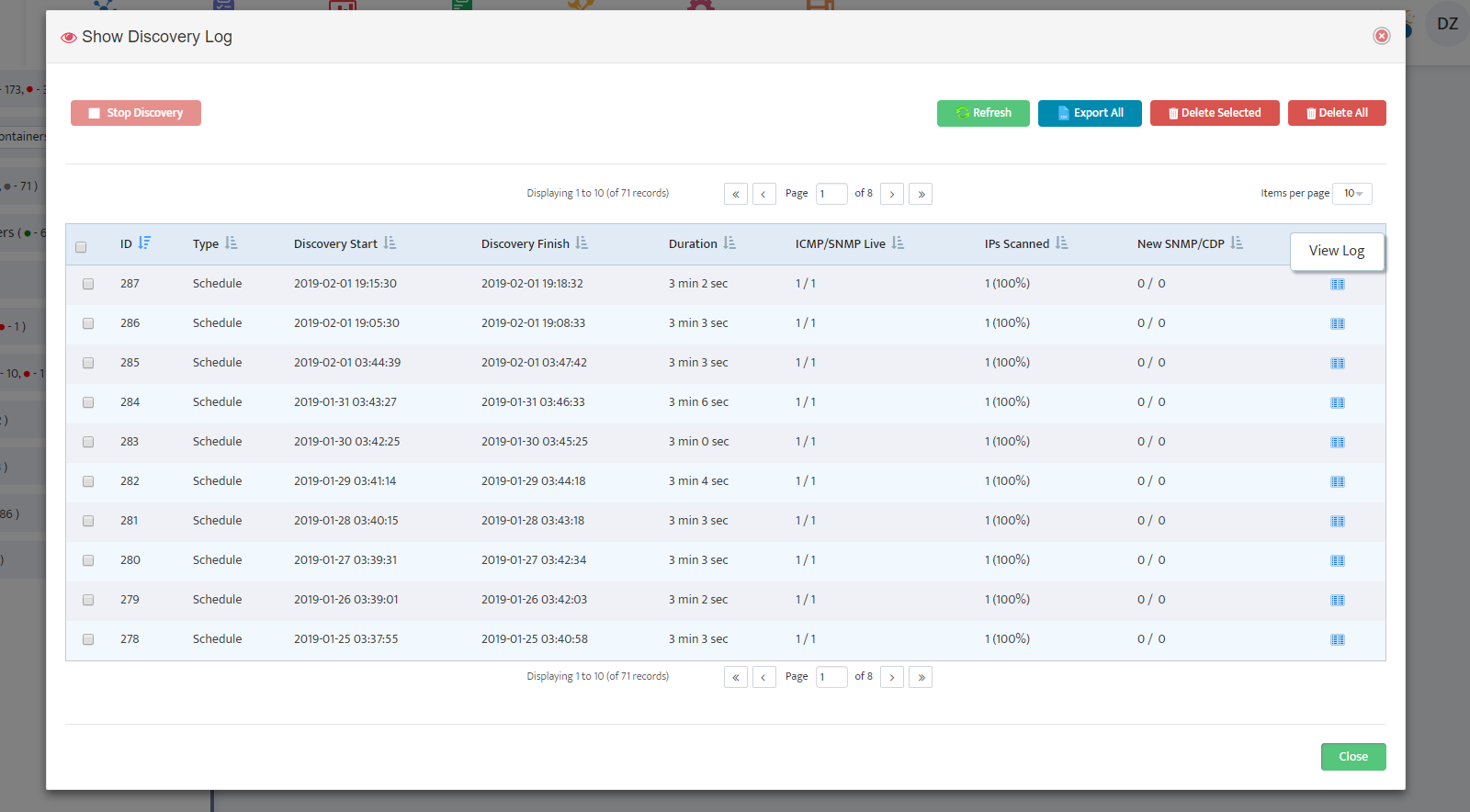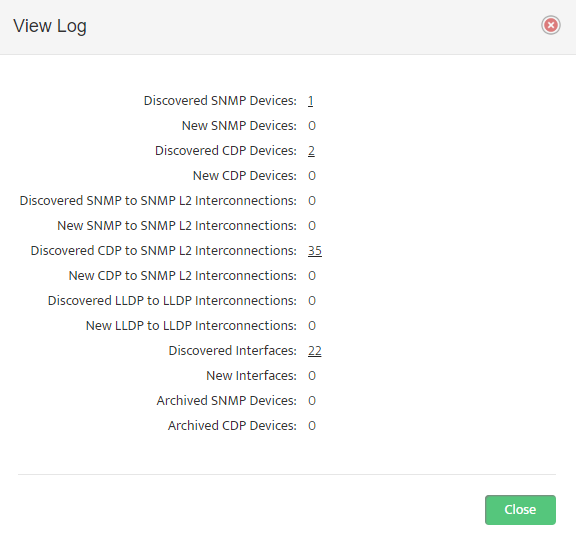How to collect list of VLANs from Cisco Switch via SNMP (CISCO-VTP-MIB)
CISCO-VTP-MIB contain several useful OID for collecting VLAN information from Cisco Switches
1. 1.3.6.1.4.1.9.9.46.1.3.1.1.1 (vtpVlanIndex)
2. 1.3.6.1.4.1.9.9.46.1.3.1.1.2 (vtpVlanState)
3. 1.3.6.1.4.1.9.9.46.1.3.1.1.3 (vtpVlanType)
4. 1.3.6.1.4.1.9.9.46.1.3.1.1.4 (vtpVlanName)
5. 1.3.6.1.4.1.9.9.46.1.3.1.1.5 (vtpVlanMtu)
6. 1.3.6.1.4.1.9.9.46.1.3.1.1.6 (vtpVlanDot10Said)
7. 1.3.6.1.4.1.9.9.46.1.3.1.1.7 (vtpVlanRingNumber)
8. 1.3.6.1.4.1.9.9.46.1.3.1.1.8 (vtpVlanBridgeNumber)
9. 1.3.6.1.4.1.9.9.46.1.3.1.1.9 (vtpVlanStpType)
10. 1.3.6.1.4.1.9.9.46.1.3.1.1.10 (vtpVlanParentVlan)
11. 1.3.6.1.4.1.9.9.46.1.3.1.1.11 (vtpVlanTranslationalVlan1)
12. 1.3.6.1.4.1.9.9.46.1.3.1.1.12 (vtpVlanTranslationalVlan2)
13. 1.3.6.1.4.1.9.9.46.1.3.1.1.13 (vtpVlanBridgeType)
14. 1.3.6.1.4.1.9.9.46.1.3.1.1.14 (vtpVlanAreHopCount)
15. 1.3.6.1.4.1.9.9.46.1.3.1.1.15 (vtpVlanSteHopCount)
16. 1.3.6.1.4.1.9.9.46.1.3.1.1.16 (vtpVlanIsCRFBackup)
17. 1.3.6.1.4.1.9.9.46.1.3.1.1.17 (vtpVlanTypeExt)
18. 1.3.6.1.4.1.9.9.46.1.3.1.1.18 (vtpVlanIfIndex)
Note that output from out Lab Switch did not return any values for first OID: 1.3.6.1.4.1.9.9.46.1.3.1.1.1
VLAN State: 1.3.6.1.4.1.9.9.46.1.3.1.1.2
1 = Operational, 2 = Suspended, 3 = mtuTooBigForDevice, 4 = mtuTooBigForTrunk
‘1.3.6.1.4.1.9.9.46.1.3.1.1.2.1.1’ => “1”
‘1.3.6.1.4.1.9.9.46.1.3.1.1.2.1.10’ => “1”
‘1.3.6.1.4.1.9.9.46.1.3.1.1.2.1.100’ => “1”
‘1.3.6.1.4.1.9.9.46.1.3.1.1.2.1.101’ => “1”
‘1.3.6.1.4.1.9.9.46.1.3.1.1.2.1.102’ => “1”
‘1.3.6.1.4.1.9.9.46.1.3.1.1.2.1.109’ => “1”
‘1.3.6.1.4.1.9.9.46.1.3.1.1.2.1.1000’ => “1”
‘1.3.6.1.4.1.9.9.46.1.3.1.1.2.1.1001’ => “1”
‘1.3.6.1.4.1.9.9.46.1.3.1.1.2.1.1002’ => “1”
‘1.3.6.1.4.1.9.9.46.1.3.1.1.2.1.1003’ => “1”
‘1.3.6.1.4.1.9.9.46.1.3.1.1.2.1.1004’ => “1”
‘1.3.6.1.4.1.9.9.46.1.3.1.1.2.1.1005’ => “1”
VLAN Type: 1.3.6.1.4.1.9.9.46.1.3.1.1.3
1 = Ethernet, 2 = FDDI, 3= TokenRing, 4 = FDDI, 5 = rtNet, 6 = Depreciated
‘1.3.6.1.4.1.9.9.46.1.3.1.1.3.1.1’ => “1”
‘1.3.6.1.4.1.9.9.46.1.3.1.1.3.1.10’ => “1”
‘1.3.6.1.4.1.9.9.46.1.3.1.1.3.1.100’ => “1”
‘1.3.6.1.4.1.9.9.46.1.3.1.1.3.1.101’ => “1”
‘1.3.6.1.4.1.9.9.46.1.3.1.1.3.1.102’ => “1”
‘1.3.6.1.4.1.9.9.46.1.3.1.1.3.1.109’ => “1”
‘1.3.6.1.4.1.9.9.46.1.3.1.1.3.1.1000’ => “1”
‘1.3.6.1.4.1.9.9.46.1.3.1.1.3.1.1001’ => “1”
‘1.3.6.1.4.1.9.9.46.1.3.1.1.3.1.1002’ => “2”
‘1.3.6.1.4.1.9.9.46.1.3.1.1.3.1.1003’ => “3”
‘1.3.6.1.4.1.9.9.46.1.3.1.1.3.1.1004’ => “4”
‘1.3.6.1.4.1.9.9.46.1.3.1.1.3.1.1005’ => “5”
VLAN Name: 1.3.6.1.4.1.9.9.46.1.3.1.1.4
‘1.3.6.1.4.1.9.9.46.1.3.1.1.4.1.1’ => “default”
‘1.3.6.1.4.1.9.9.46.1.3.1.1.4.1.10’ => “VLAN0010”
‘1.3.6.1.4.1.9.9.46.1.3.1.1.4.1.100’ => “VLAN0100”
‘1.3.6.1.4.1.9.9.46.1.3.1.1.4.1.101’ => “VLAN0101”
‘1.3.6.1.4.1.9.9.46.1.3.1.1.4.1.102’ => “vlan102”
‘1.3.6.1.4.1.9.9.46.1.3.1.1.4.1.109’ => “VLAN0109”
‘1.3.6.1.4.1.9.9.46.1.3.1.1.4.1.1000’ => “VLAN1000”
‘1.3.6.1.4.1.9.9.46.1.3.1.1.4.1.1001’ => “VLAN1001”
‘1.3.6.1.4.1.9.9.46.1.3.1.1.4.1.1002’ => “fddi-default”
‘1.3.6.1.4.1.9.9.46.1.3.1.1.4.1.1003’ => “token-ring-default”
‘1.3.6.1.4.1.9.9.46.1.3.1.1.4.1.1004’ => “fddinet-default”
‘1.3.6.1.4.1.9.9.46.1.3.1.1.4.1.1005’ => “trnet-default”