Generating Site Network Topology in Nectus
Visualizing Network Topology
In this chapter, you’ll learn how to generate a map of the L2 Topology for your site. An L2 Topology shows the physical connections between devices, which can be extremely useful for maintenance and troubleshooting. The topology can display real-time up/down status information along with other relevant information about the site.
The specific topics we will cover in this chapter are:
- Generating an L2 Topology
- Manipulating the L2 Topology
- Changing L2 Topology Settings
Generating an L2 Topology
You can generate an L2 Topology for any site in just a few steps. The devices that appear in this topology are those that were found during the nightly site discovery operation.
1.1 Generate the L2 Topology
Follow these steps to generate the L2 Topology for a site:
- In the Sites Panel on the Nectus Home Screen, open Sites and right-click the Site you want to work on.
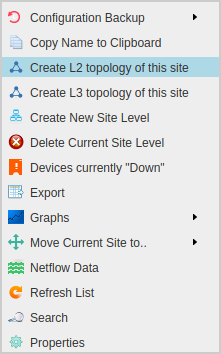
- Click Create L2 topology of this site to open the Generate Topology dialog.
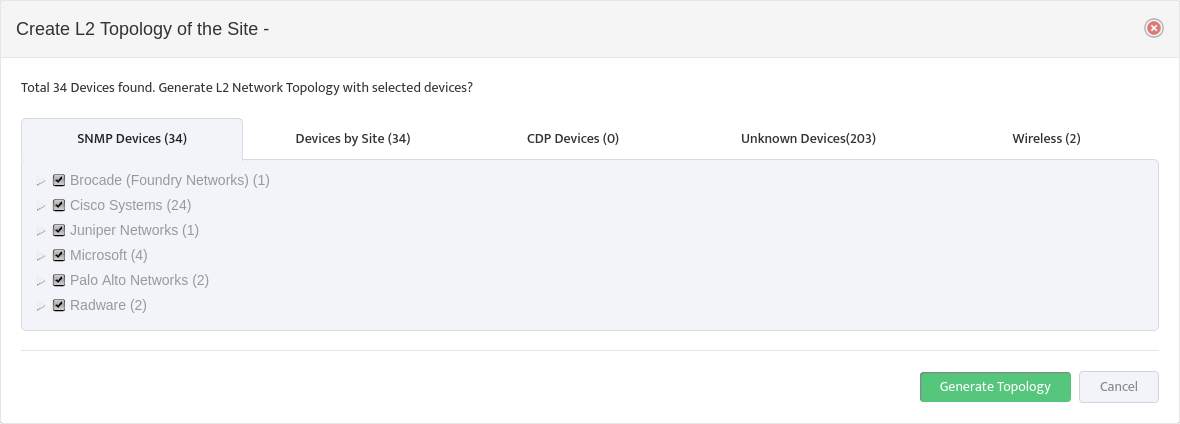
- Select the devices you want to appear in the topology then click Generate Topology. After a moment Nectus displays the site’s L2 Topology.
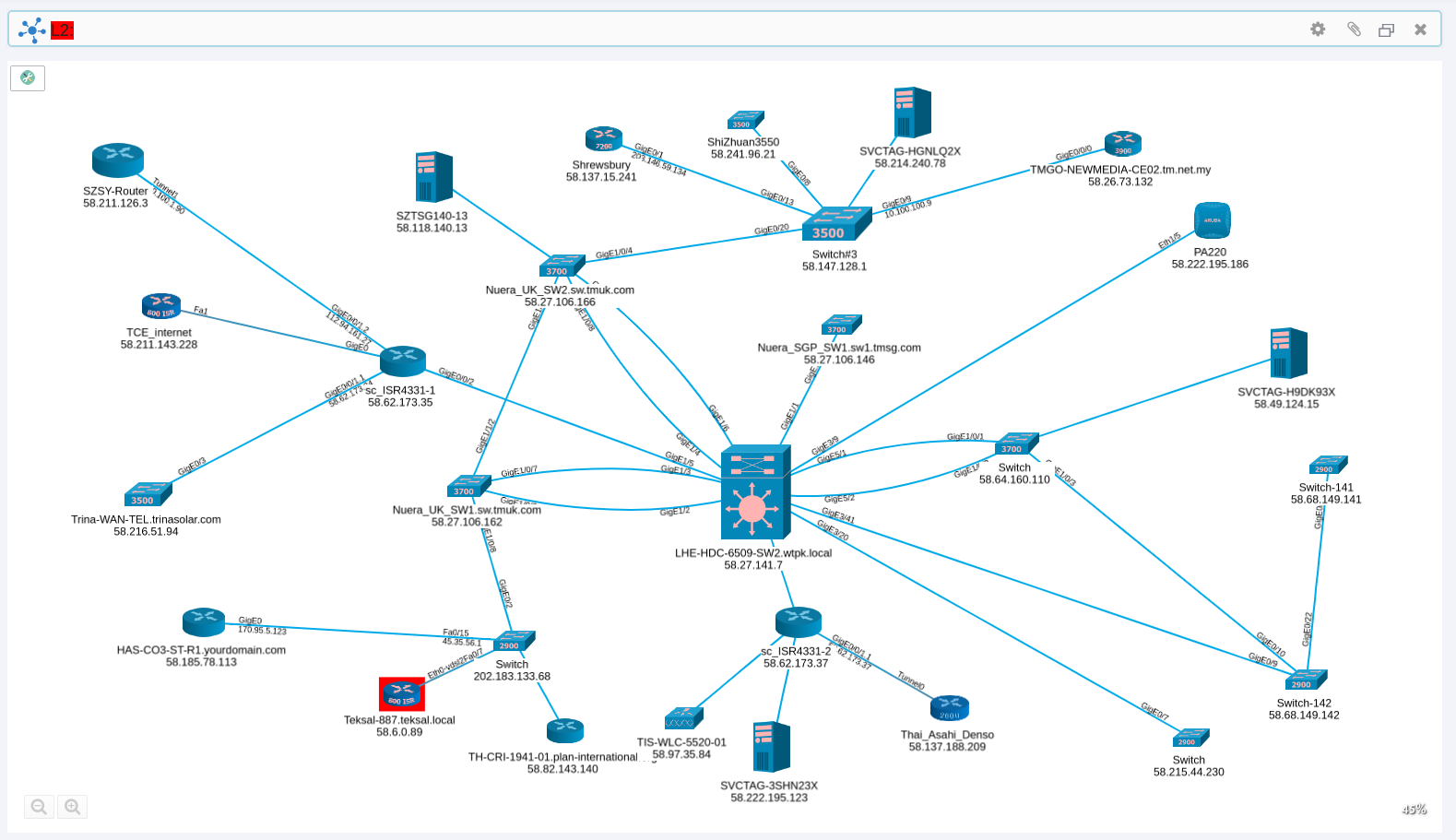
Manipulating the L2 Topology
The L2 Topology displays the physical connections between the devices at the site, along with information about those connections. You can drag the entire Topology around the window, as well as drag and resize individual devices.
Open the Topology toolbar in the top left of the window for the additional options shown here:
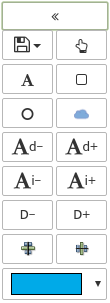
Changing L2 Topology Settings
Click Settings in the L2 Topology window to open the Settings dialog and customize the information that appears in the Topology.
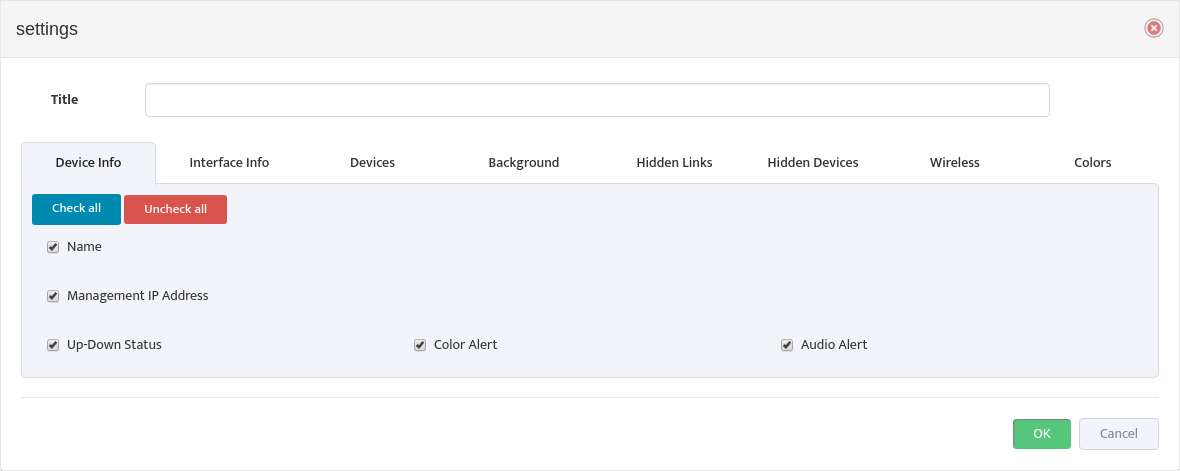
Assign the Topology a Title if you plan to reuse it.
In the Device Info tab, check Up-Down Status and the type of alert (Color Alert, Audio Alert) for real-time alerts when a device in the Topology is down. With Color Alerts, both the device that is down, and the title of the Topology will flash red as shown in the Topology image above.
Be sure to click the Save icon in the Topology Toolbar to save your changes.
